を入手できるかもしれません。Microsoft ストアのエラー コード 0x00000000Windows 11 または Windows 10 デバイスでアプリをダウンロード、インストール、または更新しようとしたとき。この投稿は、影響を受ける PC ユーザーが問題を簡単に解決するために適用できる実用的な修正を提供することを目的としています。
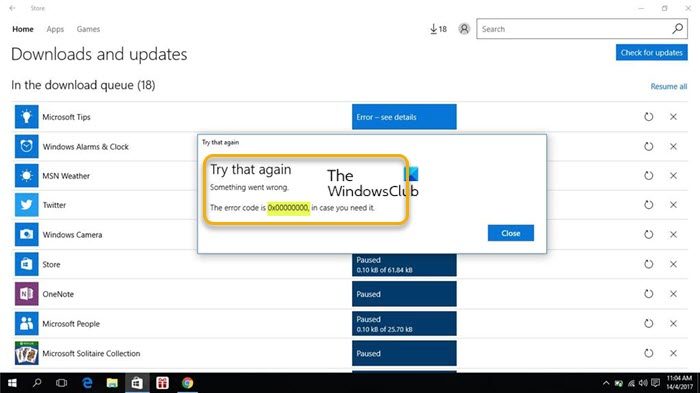
デバイスでこの問題が発生すると、次のいずれかのエラー メッセージが表示される場合があります。
必要に応じて、エラー コードは 0x00000000 です。
予期せぬことが起こりました、コード: 0x00000000
Microsoftストアエラーコード0x00000000を修正
エラーコードが表示された場合0x00000000Windows 11/10 コンピューター上の Microsoft Store のダウンロード キューでアプリをダウンロード、インストール、または更新しようとしているときに、以下に示す推奨解決策を順不同で入力するだけで、システムのエラーを修正するのに十分です。面倒なことはほとんどありません。
- 初期チェックリスト
- Windows ストア アプリのトラブルシューティング ツールを実行する
- 新しいユーザーアカウントを作成する
- プロキシ設定を確認してください
- PowerShell を使用して Windows ストアを再インストールする
- システムを以前の時点に復元する
これらの提案された修正について簡単に説明します。
1] 初期チェックリスト
続行する前に、可能な限り迅速な解決策として、次のことを確認してください。日付、時刻、タイムゾーンが正しく設定されている。 Windows が最新のバージョン/ビルドに更新されていることを確認してください
また、次のことを確認してください。Microsoft ストア インストール サービス 開始され実行中ですサービス マネージャーで、スタートアップの種類の値が次のように設定されている手動(トリガースタート)。 Microsoft Store インストール サービス (InstallService) は、Microsoft Store のインフラストラクチャ サポートを提供します。このサービスはオンデマンドで開始されるため、無効にするとインストールが正しく機能しなくなります。
次に、wsreset.exeに命令するMicrosoft Storeのキャッシュをリセット/クリアする。 SFC スキャンを実行する必要がある場合もあります。のwsreset.exeコマンドは、PC ユーザーが Microsoft Store の問題を診断できる正規のトラブルシューティング ツールです。このツールは、ユーザー アカウント設定を変更したり、インストールされているアプリを削除したりせずに、Windows ストアをリセットします。
読む:Microsoft Store アプリがダウンロード、インストール、更新できない
2] Windows ストア アプリのトラブルシューティング ツールを実行します
Microsoft Store アプリや Microsoft Store に関する一般的な問題が発生している場合、多くの場合、この実用的な解決策は言うまでもありません。Windows ストア アプリのトラブルシューティング通常は役に立ちます。
Windows 11 デバイスで Windows ストア アプリのトラブルシューティング ツールを実行するには、次の手順を実行します。
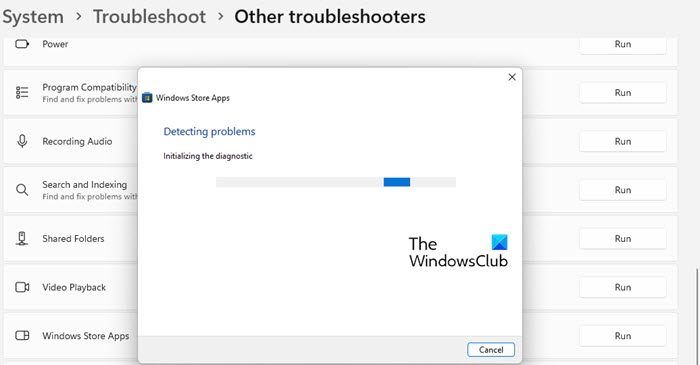
- を押します。Windows キー + Iに設定アプリを開く。
- に移動しますシステム>トラブルシューティング>その他のトラブルシューティングツール。
- の下で他のセクション、検索Windows ストア アプリ。
- をクリックします。走るボタン。
- 画面上の指示に従い、推奨される修正を適用します。
Windows 10 PC で Windows ストア アプリのトラブルシューティング ツールを実行するには、次の手順を実行します。
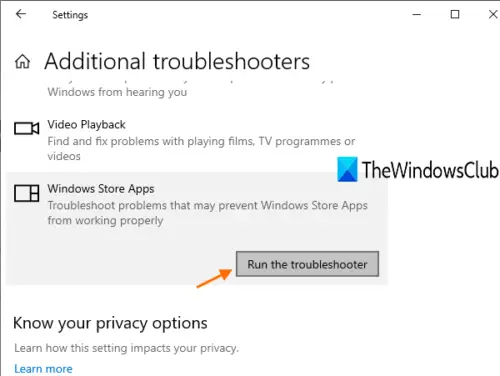
- を押します。Windows キー + Iに設定アプリを開く。
- に行くアップデートとセキュリティ。
- をクリックします。トラブルシュータータブ。
- 下にスクロールしてクリックしますWindows ストア アプリ。
- をクリックします。トラブルシューティングツールを実行するボタン。
- 画面上の指示に従い、推奨される修正を適用します。
読む:ページを読み込めませんでした。後でもう一度お試しください。Microsoft ストア エラー
3] 新しいユーザーアカウントを作成します
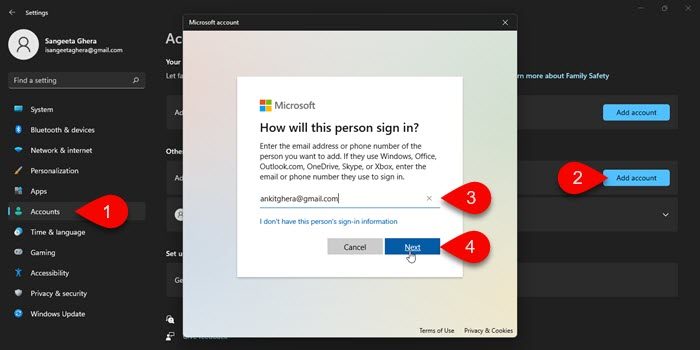
ユーザー プロファイルは、コンピュータの外観と動作を希望どおりにするための一連の設定です。これには、デスクトップの背景設定、スクリーン セーバー、ポインターの設定、サウンド設定、その他の機能が含まれています。このようなさまざまな個人設定や他のプログラムによる変更は、ユーザー プロファイルの破損やシステム使用の誤動作を引き起こす可能性があるため、新しいプロファイルが必要になります。
したがって、次の方法で当面の問題のトラブルシューティングを行うことができます。新しいユーザーアカウント/プロファイルの作成。新しいアカウントにログインしても問題が再現されない場合は、古いアカウント/プロファイルが破損している可能性があります。この場合、次のことができます。破損したユーザープロファイルを修復するそれで問題が解決するかどうかを確認してください。それ以外の場合は、ファイル/データを転送する古いアカウントから新しいアカウントに、そして安全に古いアカウント/プロフィールを削除する。
読む:エラー 0x00000000、操作は正常に完了しました
4]プロキシ設定を確認する
- インターネットオプションを開きますウィンドウ。
- の下で接続タブでクリックしますLAN設定。
- 横のチェックを外しますLAN にプロキシ サーバーを使用する
- 「OK」をクリックします
- Microsoft Store を再度起動し、問題が継続するかどうかを確認します。
5] PowerShellを使用してWindowsストアを再インストールします
場合によっては、PC ユーザーが Microsoft Store の重要なファイルを誤ってシステムから削除したり、一部のファイルがシステムに正しくインストールされなかったりすることがあります。このような状況では、Microsoft ストアでエラー コードのようなエラーが表示されることがあります。0x00000000これを修正する最善の方法は、PowerShell を使用して Microsoft Store を再インストールすることです。
次のことを実行します。
- を押します。Windows キー + Xにパワーユーザーメニューを開きます。
- タップあキーボードでPowerShellを起動する(Windowsターミナル) 管理者/昇格モード。
- PowerShell コンソールで、以下のコマンドを入力するかコピーして貼り付け、Enter キーを押します。
Get-AppxPackage -allusers Microsoft.WindowsStore | Foreach {Add-AppxPackage -DisableDevelopmentMode -Register “$($_.InstallLocation)\\AppXManifest.xml”}コマンドの実行後、コンピューターを再起動し、起動時に Microsoft Store を開いてエラーが継続するかどうかを確認してください。その場合は、次の解決策を試してください。
6] システムを以前の時点に復元します
のシステムの復元Windows 11/10 の機能は、復元ポイント新しいアプリ、ドライバー、または Windows アップデートをインストールするとき、および復元ポイントを手動で作成するとき。復元してもファイルには影響しませんが、復元ポイントの作成後にインストールされたアプリ、ドライバー、アップデートは削除されます。インストールの失敗 (現在の Microsoft Store アプリのインストールの問題など) またはデータの破損 (システム全体または Microsoft Store に固有の可能性があります) が発生した場合、システムの復元を使用すると、オペレーティング システムを再インストールすることなく、システムを動作状態に戻すことができます。システム。復元ポイントに保存されたファイルと設定に戻すことで、Windows 環境を修復します。
他の条件が同じであれば、次回のシステム起動時に、古いコンピュータの状態が適用されます。当面の問題はすぐに解決されるはずです。
次に読む:Forza Horizon のインストールがエラー コード 0x00000000 で失敗する
私の PC でアプリのインストールが許可されないのはなぜですか?
インターネット接続が不十分または接続されていない、デバイスのストレージ容量が少ない、Microsoft Store のバグ、Windows 11/10 の設定が正しくない、デバイス上の制限設定によってアプリのダウンロードや接続が妨げられているなど、さまざまな理由が考えられます。インストール中。たとえば、Windows のアプリ インストーラー設定を確認するには、次の方法があります。設定>アプリ>アプリと機能。上部に、アプリを入手する場所を選択するセクション。ドロップダウンが次のように設定されている場合Microsoft Store のみ (推奨)オプションを選択すると、他の場所からアプリをインストールできなくなります。
Microsoft Store からアプリをインストールできないのはなぜですか?
Microsoft Store でアプリが見つからない場合、またはアプリが見つかってもインストールできない場合、アプリが表示されない、またはインストールできない理由は次のとおりです。
- このアプリはお住まいの国または地域では利用できません。
- Microsoft のファミリー設定によりアプリが非表示になっている可能性があります。
- アプリは利用できなくなりました。
- アプリはお使いのデバイスと互換性がありません。
- お使いの PC は最近更新されましたが、再起動されていませんでした。
- お使いの PC には Microsoft Store アプリの使用が許可されていません。
こちらもお読みください: 修理本体、ゲーム、またはアプリの更新後の Xbox エラー 0x00000000。






![Windows 11 でコパイロットが機能しない [修正]](https://rele.work/tech/hayato/wp-content/uploads/2023/12/copilot-not-working.jpg)