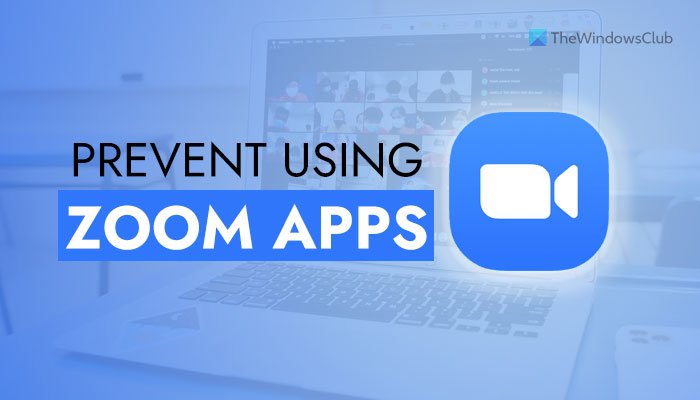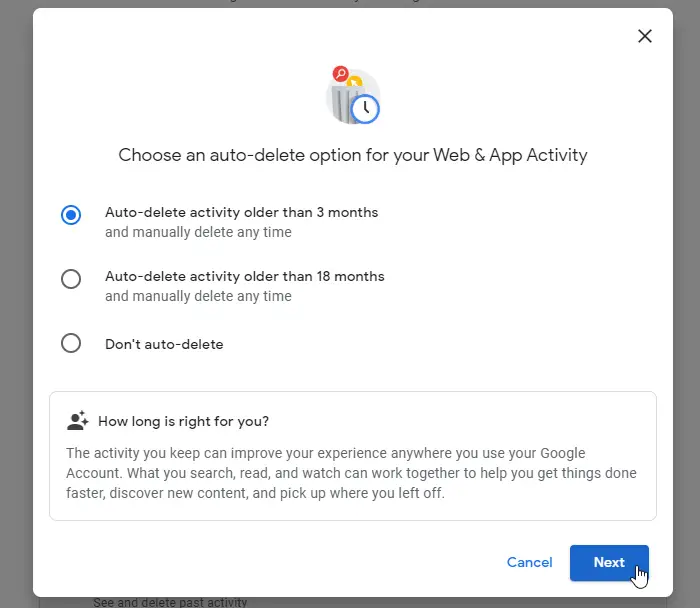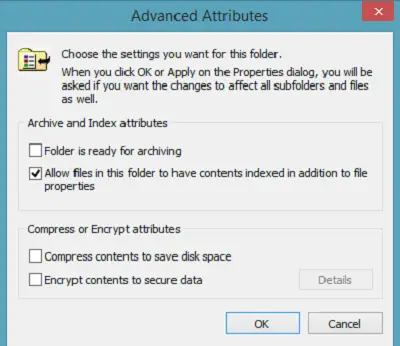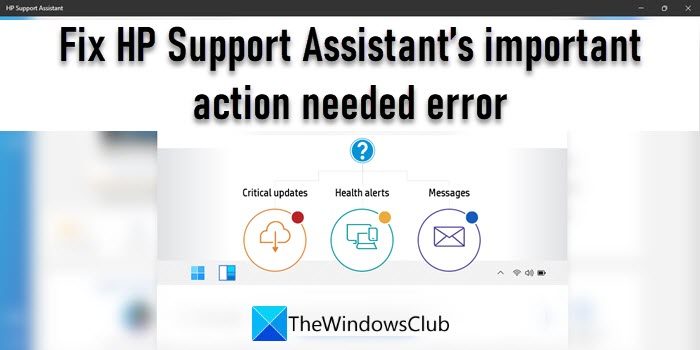インストールできない場合の問題を解決するための完全なガイドは次のとおりです。フォルツァ ホライゾン 5Windows 11 または Windows 10 では、Microsoft Store または Xbox アプリから Forza Horizon 5 ゲームをインストールできないという苦情が多くのユーザーから寄せられています。ゲームのインストールが「」で止まってしまう0%を準備中」と表示されてインストールされません。一部のユーザーでは、ゲームのインストールが次のようなさまざまなエラー コードで失敗します。0x803fb107、0x80080005、0x00000001cそして0x00000000。同じ問題に直面している場合は、このガイドに従って問題を解決できます。
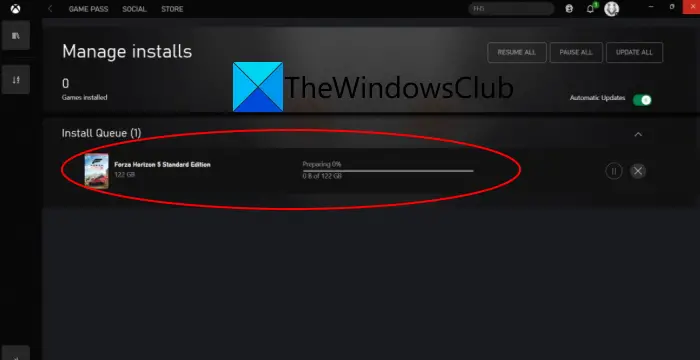
Forza Horizon 5 が Xbox One をインストールしないのはなぜですか?
Xbox One または Microsoft Store で Forza Horizon 5 をインストールできない場合は、さまざまな理由が考えられます。問題を引き起こす可能性のある潜在的な原因のいくつかを次に示します。
- Xbox アプリの不具合は、この問題が発生する主な理由の 1 つである可能性があります。シナリオが該当する場合は、Microsoft Store からゲームをインストールしてみてください。
- Windows ストア キャッシュの破損、セキュリティ更新プログラムの欠落、不正な日付と時刻、Microsoft ストアのインストールとの不一致、ファイアウォールの干渉、Windows ストアのインストールの破損なども、同じ問題のその他の潜在的な原因です。
- また、依存するサービスが停止状態になっている場合にも発生する可能性があります。
- 必要な TLS バージョンが無効になっている場合、問題が発生することが予想されます。
- この問題は、基礎となるシステム ファイルの破損に対処している場合にも発生する可能性があります。その場合、SFC および DISM スキャンを実行すると解決します。
シナリオが適用される場合は、以下の修正を試すことができます。
Windows PC に Forza Horizon 5 をインストールできない
Windows 11 または Windows 10 に Forza Horizon 5 をインストールできない場合に試せる方法は次のとおりです。
- Microsoft Store のライブラリからゲームをインストールします。
- Microsoft アカウントで再サインインします。
- 正しい日付と時刻を設定してください。
- Windows ストア キャッシュをリセットします。
- すべての Windows アップデートをインストールします。
- Microsoft Store と Xbox アプリをリセットします。
- 重要なサービスを再起動します。
- すべての TLS バージョンを有効にします。
- Store コンポーネントを再インストールします。
- SFC および DISM スキャンを実行します。
- インストール中は Windows ファイアウォールを無効にします。
1] Microsoft Storeのライブラリからゲームをインストールします
専用のリストまたは Xbox アプリからゲームをダウンロード/インストールできない場合は、Microsoft Store のライブラリからゲームをダウンロードしてみてください。影響を受けた一部のユーザーは、Microsoft Store からゲームを入手したときにインストールに問題がなかったことを確認しています。
最初に基本ゲームをダウンロードし、完全にインストールすることを強くお勧めします。その後、拡張または VIP バンドルのダウンロードに進むことができます。
Microsoft Store から Forza Horizon 5 ゲームをインストールする手順は次のとおりです。
- Microsoft Store を開き、左側のパネルから [ライブラリ] セクションに移動します。
- Forza Horizon 5 を見つけて [インストール] をクリックして、基本ゲームを入手します。
- 基本ゲームをインストールした後、追加の拡張機能と DLC をインストールします。
これで問題が解決するかどうかを確認してください。そうでない場合は、次の潜在的な修正に進みます。
2] Microsoft アカウントで再サインインする
この問題は、Microsoft Store 内のアカウントの不具合が原因で発生する可能性があります。したがって、MS アカウントからサインアウトして、Microsoft Store に再度サインインして、Forza Horizon 5 をインストールできるかどうかを確認してください。
Microsoft Store を開いてプロフィール写真をクリックし、[サインアウト] オプションを選択します。その後、資格情報を使用して再度サインインします。それがうまくいくかどうかを確認してください。そうでない場合は、さらにいくつかの修正を用意しています。
3] 正しい日付と時刻を設定します
場合によっては、システムに正しい日付と時刻が設定されていない場合に問題が発生することがあります。タイムゾーンの日付と時刻が正しくない場合、セキュリティ上の理由からサーバーが接続を拒否する場合があります。したがって、それに応じて日付と時刻を調整し、問題が解決されるかどうかを確認してください。その手順は次のとおりです。
- Win+I ホットキーを使用して設定アプリを開き、[時刻と言語] > [日付と時刻] セクションに移動します。
- 「時刻を自動的に設定」および「タイムゾーンを自動的に設定」に関連するトグルを有効にします。
- Forza Horizon 5 をダウンロードして、問題が解決されたかどうかを確認してください。
4] Windows ストアのキャッシュをリセットする
Windows ストア キャッシュの破損は、PC で Forza Horizon 5 を実行できないもう 1 つの原因である可能性があります。したがって、シナリオが当てはまる場合は、試してみることができますWindows ストア キャッシュのリセット問題に取り組むために。シナリオが該当しない場合は、次の潜在的な修正に進みます。
読む: Forza Horizon が Windows PC で正しく動作しません。
5] すべての Windows アップデートをインストールします
この問題のもう 1 つの原因は、Microsoft Store が GamePass アイテムをインストールするために必要とする重要なセキュリティ更新プログラムを見逃していることである可能性があります。したがって、次のことを確認する必要があります。保留中の Windows アップデートをすべてインストールしました問題を取り除くために。
6] Microsoft StoreとXboxアプリをリセットする
影響を受けた一部のユーザーは、Micorost ストアと Xbox アプリをリセットするだけで問題を解決したと報告されています。この問題は、設定やカスタマイズの破損が原因で発生する可能性があります。したがって、アプリをデフォルトにリセットすることで、問題を解決できます。
Windows 11 で Microsoft Store と Xbox をリセットするプロセスは次のとおりです。
- まず、タスク マネージャーを使用して Microsoft Store アプリと Xbox アプリを閉じます。
- 次に、Windows + I ホットキーを押して設定を開き、アプリ > アプリと機能に移動します。
- 次に、Microsoft Store を見つけて、3 点メニュー ボタンをタップします。
- その後、[詳細オプション] を押し、次のページで [リセット] セクションを見つけます。
- 次に、「リセット」ボタンを押して、リセットプロセスを確認します。
- リセットプロセスが完了したら、Xbox アプリに対して上記の手順を繰り返します。
- 最後に、PC を再起動し、問題が解決されたかどうかを確認します。
見る: Xbox アプリが Windows PC にダウンロードまたはインストールできない
7] 重要なサービスを再起動します
この問題は、ゲームのダウンロードとインストールに必要なサービスが停止状態になっている場合にも発生する可能性があります。シナリオが該当する場合は、次の依存関係を再起動します。
- Windowsアップデート
- Microsoft ストア インストール サービス
- バックグラウンドインテリジェント転送サービス
これらのサービスを再起動するには、Win+R ホットキーを使用して [ファイル名を指定して実行] ダイアログ ボックスを開き、次のように入力します。サービス.mscその中で。その後、[サービス] ウィンドウで Windows Update サービスを見つけて右クリックし、[停止] を選択します。次に、サービスを再度右クリックし、「開始」をクリックして再起動します。 Microsoft Store インストール サービスとバックグラウンド インテリジェント転送サービスのサービスに対してこの手順を繰り返す必要があります。
サービスを再起動した後、ゲームをダウンロードして、問題が解決したかどうかを確認してください。
読む: Xbox ゲームが PC にインストールされない問題を修正しました。
8] すべての TLS バージョンを有効にする
特定のケースで問題が発生している場合TLSインターネットのプロパティでバージョンが無効になっている場合は、すべての TLS バージョンが有効になっていることを確認する必要があります。そのためには、以下の手順に従ってください。
- まず、[ファイル名を指定して実行] ダイアログ ボックスを開いて「」と入力します。inetcpl.cpl' を入力して、[インターネットのプロパティ] ウィンドウを開きます。
- 次に、「詳細設定」タブに移動し、「TLS を使用する」チェックボックスまで下にスクロールします。
- 次に、[TLS を使用する] チェックボックスをすべて有効にしてください。
- その後、「適用」>「OK」ボタンを押して変更を保存します。
- 最後に、PC を再起動し、次回の起動時にゲームをインストールしてみてください。
9] Storeコンポーネントを再インストールします
どの解決策もうまくいかない場合は、問題は Store コンポーネントに関連している可能性があります。他のアプリケーションやゲームをインストールするときに同じ問題が発生する場合は、ストア コンポーネントを再インストールすることを検討してください。そのためには、次の手順に従います。
まず、Windows + X ホットキーを押し、ポップアップ メニューから [Windows ターミナル (管理者)] を選択します。
次に、以下のコマンドを入力して Microsoft Store を削除します。
Get-AppxPackage *windowsstore* | Remove-AppxPackage
次に、パッケージがアンインストールされたら、PC を再起動します。
次回の起動時に、Windows ターミナルを再度開き、以下のコマンドを 1 つずつ入力します。
Get-AppXPackage *WindowsStore* -AllUsers | Foreach {Add-AppxPackage -DisableDevelopmentMode -Register "$($_.InstallLocation)\AppXManifest.xml"}
Get-AppxPackage -allusers *WindowsStore* | Foreach {Add-AppxPackage -DisableDevelopmentMode -Register “$($_.InstallLocation)\AppXManifest.xml”}コマンドが完全に実行されたら、システムを再起動し、問題が解決されたかどうかを確認します。
見る:Microsoft Storeからアプリをダウンロードまたはインストールできません。
10] SFC および DISM スキャンを実行します
この問題はシステム全体に発生し、システム ファイルの破損が原因である可能性があります。シナリオが該当する場合は、実行してみてください。システムファイルチェッカー(SFC)と導入イメージングとサービス管理(DISM) は 1 つずつスキャンし、PC を再起動します。次回の起動時にゲームをインストールして、問題が解決されたかどうかを確認してください。
11] インストール中に Windows ファイアウォールを無効にする
ファイアウォールの干渉も、Forza Horizon 5 をインストールできない原因になる可能性があります。どの解決策もうまくいかなかった場合は、ゲームをインストールする前に Windows ファイアウォールを無効にしてからインストールを開始してみてください。これがうまくいくかどうかを確認してください。
関連している:Forza Horizon 4 の IPsec エラーを修正 – セッションに参加できません。
Forza Horizon を再インストールするにはどうすればよいですか?
Forza Horizon を再インストールするには、まず次のことを行う必要があります。ゲームをアンインストールする[設定] > [アプリ] > [アプリと機能] から。その後、Microsoft Store または Xbox アプリからゲームを再度ダウンロードしてインストールします。
それでおしまい! Windows 11/10 での Forza Horizon 5 のインストールで行き詰まった場合、このガイドが役立つことを願っています。
今すぐ読んでください:Windows PC で Forza Horizon 4 がクラッシュします。