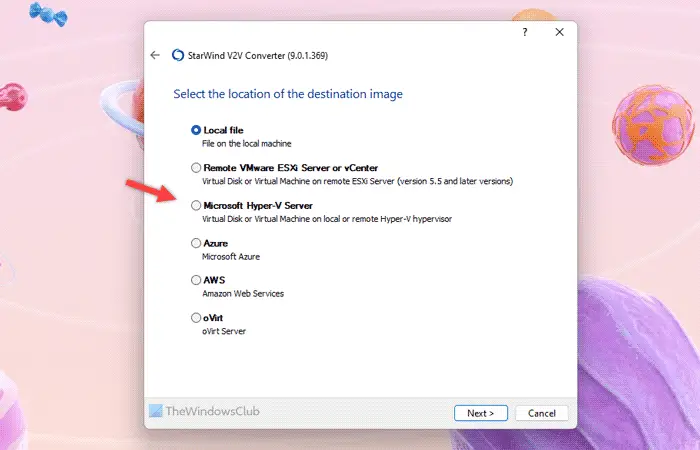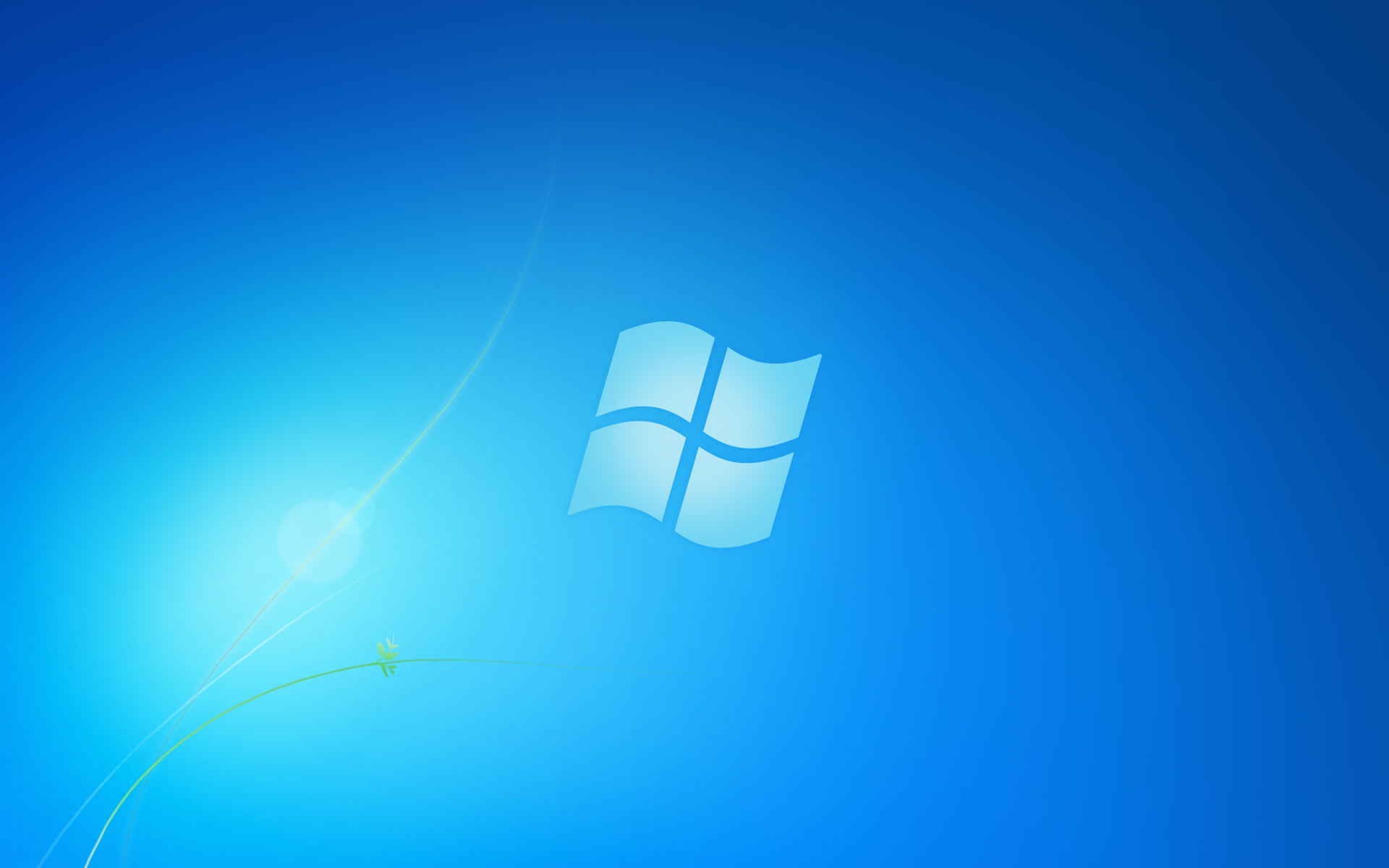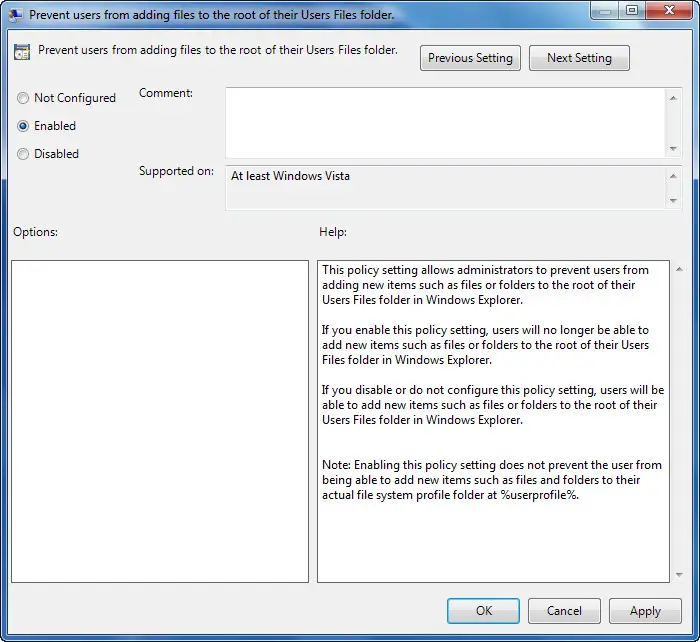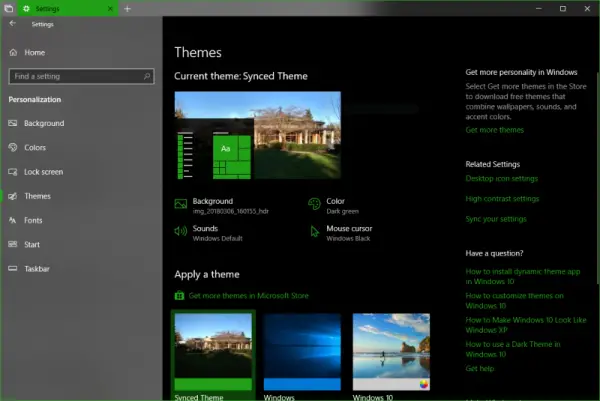Windows コンピューターはゲームに非常に広く使用されています。何千人もの人が Xbox を PC にリンクさせています。 Windows 10 用 Xbox アプリを使用すると、Xbox ゲームをプレイするプロセスが非常に便利になりました。利用可能なゲームのライブラリは非常に大きく、友達とチャットしながらゲームをプレイすることができます。アプリ経由でゲームをインストールしようとしたときに、インストールが完了しないという問題が発生した可能性があります。この記事では、Windows 10 に Xbox ゲームをインストールしようとしたときに問題が発生した場合の対処方法を説明します。
Xbox ゲームが PC にインストールされない問題を修正
- デバイスを再起動します
- ゲームをアンインストールして再インストールする
- 利用可能なストレージを確認する
- デバイスに管理者権限を付与する
- Game Pass プランのステータスを確認する
1] デバイスを再起動します
多くの場合問題が解決するため、最初にデバイスを再起動してみることをお勧めします。これがうまくいかない場合にのみ、他の修正を探してください。
2] ゲームをアンインストールして再インストールします
ダウンロードしたゲームファイルがマルウェアによって破損した可能性があります。その場合、最善の策は、ゲームのファイルをアンインストールして新しいセットをダウンロードすることです。
3] 利用可能なストレージを確認する
ゲームを完全にインストールするには十分なストレージが必要なので、ストレージが不足している場合は、スペースを空ける。ゲームのインストール中に、ゲームファイルをダウンロードするハードドライブを選択するオプションが表示されます。ハード ドライブを指定していない場合、インストールは完了せず、次のようなメッセージが表示されます。選択したドライブはゲームをインストールするように設定されていません”。これを修正する方法は次のとおりです。
Windows キーと「I」キーを同時に押して、Windows の設定を開きます。ここで、[システム] > [ストレージ] に移動します。 [その他のストレージ設定] で、[新しいコンテンツの保存場所を変更する] をクリックします。
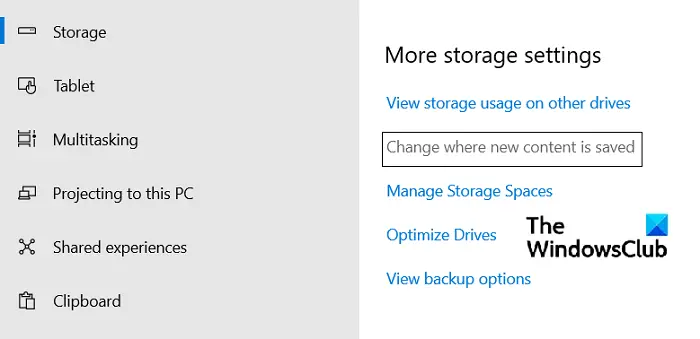
新しいウィンドウが開きます。 [新しいアプリの保存先:] ドロップダウンをクリックし、新しくダウンロードしたコンテンツを保存するドライブを選択します。
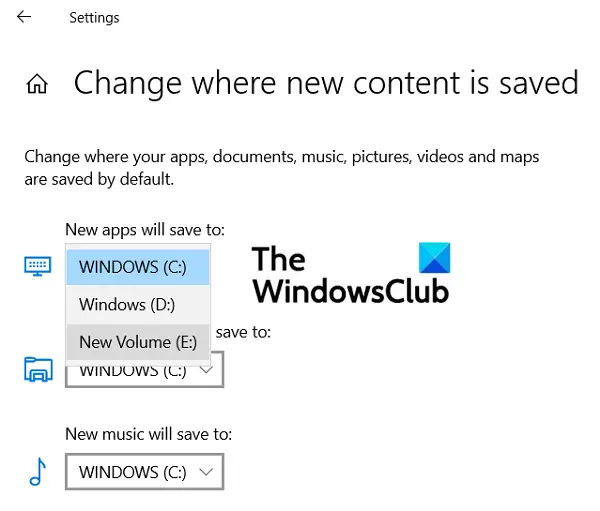
4] デバイスに管理者権限を付与します。
一部のゲームには、動作するためにインストールする必要がある追加コンポーネントがあります。これらのコンポーネントに管理アクセスが付与されていない場合、インストール プロセスは完了しません。したがって、管理者権限を要求するコンポーネントが追加されるたびに、それらを付与することをお勧めします。
5] ゲームパスプランのステータスを確認する
Xbox ユーザーは、Xbox Game Pass Ultimate または Xbox Game Pass for PC プランを所有している必要があります。したがって、ゲームのインストールに問題がある場合は、Game Pass プランが有効であることを確認してください。 Xbox アプリまたは Microsoft Store のいずれかを使用している方にサインインします。また、インストール中はデバイスがオンラインであることを確認してください。
特定のエラー コード メッセージが表示された場合は、オンライン フォーラム support.xbox.com で Xbox エラー コード検索ガイドを参照してください。そこでは、Xbox ユーザーが最もよく直面するエラーのいくつかとその修正方法について話しました。
Windows 10 にゲームをインストールできないのはなぜですか?
一部のユーザーが直面するもう 1 つのバグの問題は、PC が Microsoft アカウントにリンクされているにもかかわらず、それが表示されないことです。エラーメッセージには次のように書かれています。Microsoft アカウントにリンクされている該当するデバイスがないようです。インストールするには、Microsoft アカウントを使用してデバイスにサインインします」
この問題に直面している場合は、次のコマンドを実行してみてください。Windows ストア アプリのトラブルシューティング ツールアップデートとセキュリティ設定から。試してみることもできますストアキャッシュをリセットする。
Microsoft Storeの「入手」ボタンが機能しない問題を修正する方法
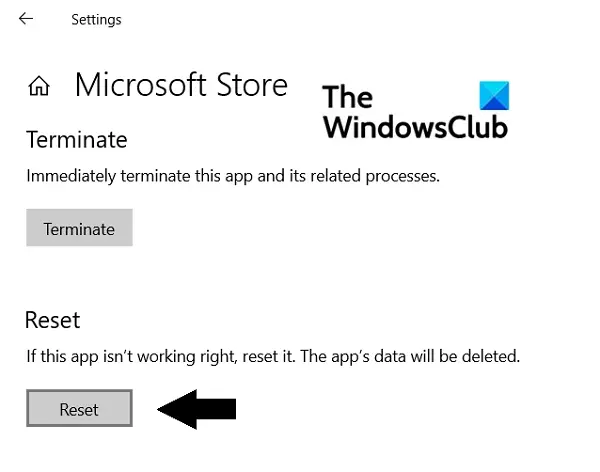
Microsoft Store でアプリの [入手] または [インストール] ボタンをクリックしてもその後何も起こらない場合は、Microsoft Store をリセットして問題を修復してみることができます。その方法は次のとおりです。
- Windowsの設定を開き、「アプリ」セクションをクリックします。
- アプリのリストから下にスクロールして「Microsoft Store」を選択し、「詳細オプション」をクリックします。
- ここにリセットヘッドがあります。リセットボタンをクリックします
- 警告を確認してボタンをもう一度クリックします
- Microsoft Store を再起動し、今度はボタンが正常に機能するかどうかを確認します。
この投稿があなたの疑問をすべて解消し、Windows PC に Xbox ゲームをダウンロードする際に直面した問題の解決に役立つことを願っています。それがどのようにしてできるのか知りたい場合は、Xbox Game Pass ゲームのインストール中に直面する問題を解決する、そのようなエラーのトラブルシューティング方法を説明している記事をお読みください。