次のようなエラーが表示された場合ページを読み込めませんでした。後でもう一度お試しください。の上マイクロソフトストアWindows 11 または Windows 10 の場合。問題を解決する方法は次のとおりです。インターネット接続がないことが原因でこの問題が発生した場合でも、その他の理由でこの問題が発生した場合でも、このガイドを使用してこの問題を解決することができます。
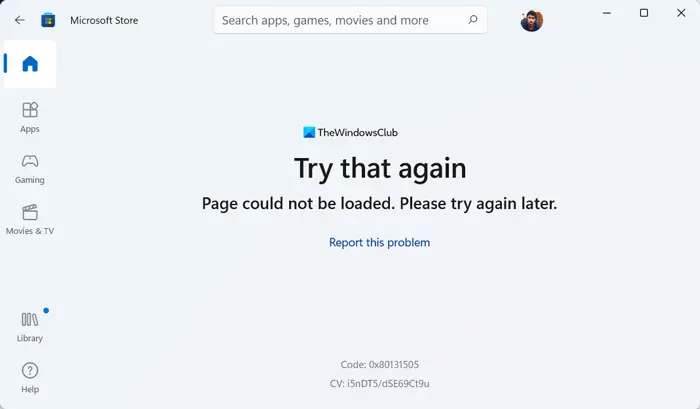
エラー メッセージ全体には次のような内容が記載されています。
もう一度試してください
ページを読み込めませんでした。後でもう一度試してください。
コード:0x80131505(エラーコードは異なる場合があります)
Microsoft Store からアプリやゲームをダウンロードまたは更新しているときに、前述のエラーが発生する場合があります。これは主に、PC が有効なインターネット ソースに接続できないときに発生します。ただし、他の多くの原因が同じ問題の原因である可能性があります。したがって、原因に関係なく、この問題を軽減するにはこの記事に従うことをお勧めします。
ページを読み込めませんでした。後でもう一度お試しください。Microsoft ストア エラー
修正するにはページを読み込めませんでした。後でもう一度お試しください。Microsoft Store で問題を解決するには、次の手順に従ってください。
- インターネット接続を確認する
- VPN とプロキシを無効にする
- Windows ストア アプリのトラブルシューティング ツールを実行する
- Microsoft アカウントからサインアウトして再サインインする
- Microsoft ストア アプリをリセットする
これらのソリューションの詳細については、読み続けてください。
1] インターネット接続を確認する
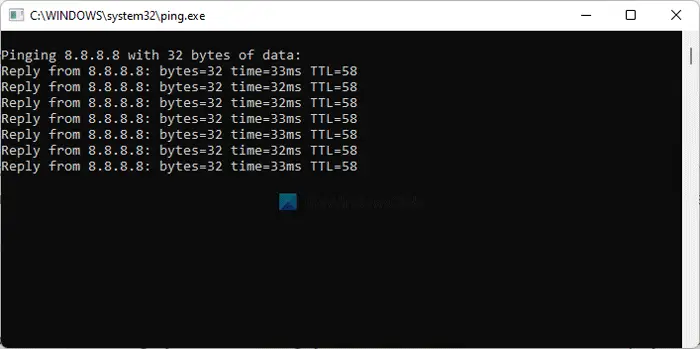
上記の問題が発生したときに最初に確認する必要があるのはこれです。この問題の根本原因はインターネット接続の中断であるため、コンピュータがインターネット ソースに接続されているかどうかを確認する必要があります。 ping 損失の問題が発生した場合でも、Microsoft Store アプリにアクセスするときに同じ問題が発生します。
したがって、コマンド プロンプトを開いて次のコマンドを入力します。
ping 8.8.8.8 -t
何かが表示されている場合リクエストがタイムアウトしましたまたは他の同様のメッセージが表示された場合は、インターネット接続を変更する必要があります。ただし、通常どおり結果が表示される場合は、インターネット接続などを変更する必要はありません。その場合は、他の解決策に従ってください。
2] VPN とプロキシを無効にする
場合によっては、VPN またはプロキシの設定が間違っていると、同じ問題が発生することがあります。 VPN サーバーにいくつかの問題があると仮定します。そうなると、VPN をスムーズに使用できなくなります。その結果、インターネットにアクセスできなくなります。そのため、VPN とプロキシを一時的に無効にして、それらが問題の原因であるかどうかを確認することをお勧めします。
注記:プロキシ設定は、Windows の [設定] パネルで確認できます。そのためには、 を押してくださいウィン+アイに切り替えますネットワークとインターネット繋がり。をクリックしてくださいプロキシメニューを選択し、設定を自動的に検出する有効になっています。それ以外の場合は、他のすべての設定を削除し、対応するボタンを切り替えてオンにします。設定を自動的に検出するオプション。
3] Windows ストア アプリのトラブルシューティング ツールを実行する
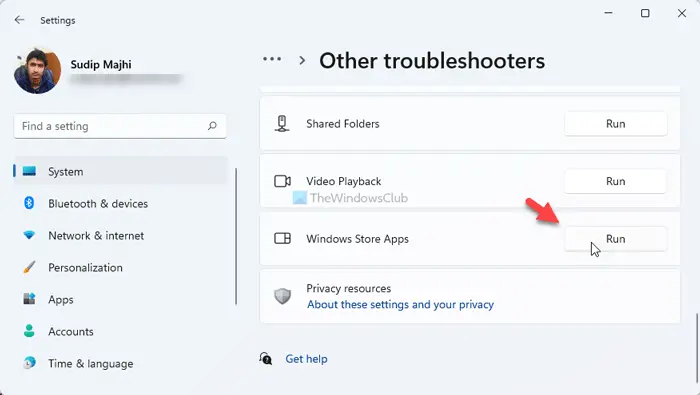
Windows ストア アプリのトラブルシューティング ツールは、このような一般的な問題を解決するのに役立ちます。他のアプリ関連の問題も修正されますが、同じものを使用して上記の問題を取り除くこともできます。 Windows 11/10 で Windows ストア アプリのトラブルシューティング ツールを実行するには、次の手順を実行します。
- プレスウィン+アイをクリックして Windows の設定を開きます。
- に行くシステム > トラブルシューティング > その他のトラブルシューティング。
- 調べてくださいWindows ストア アプリトラブルシューター。
- をクリックしてください走るボタン。
- 画面の指示に従ってください。
最終的に、問題が検出された場合には、コンピュータの再起動が必要になる場合があります。
4] Microsoft アカウントからサインアウトし、再度サインインします。
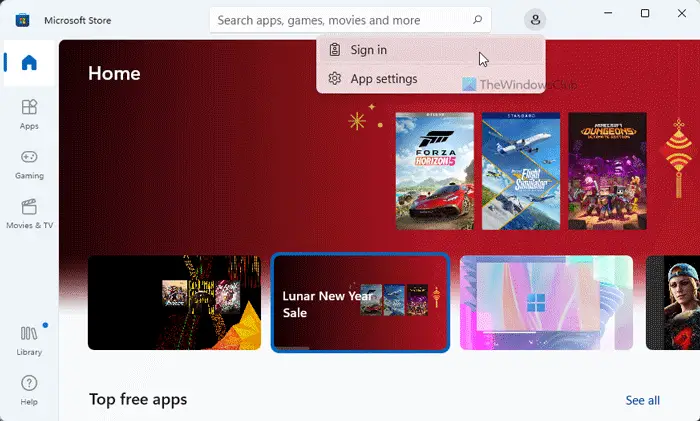
Microsoft Store がアカウントの詳細を取得できない場合があり、その結果、この問題が発生する可能性があります。したがって、アカウントからサインアウトして、同じアカウントに再度サインインすることができます。これを行うには、Microsoft Store アプリを開き、プロフィール写真をクリックし、サインアウトオプション。
次に、サインインオプションを選択し、アカウントの資格情報を入力してログインします。
5] Microsoft Storeアプリをリセットする
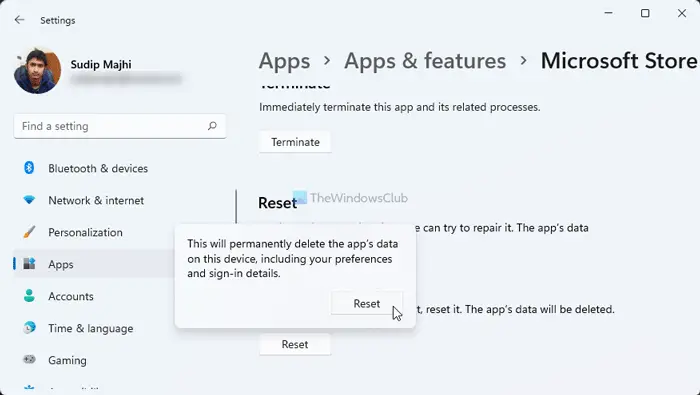
おそらく、これはこの問題を解決するために最後に行うべきことです。そのためには、次の手順を実行します。
- Windowsの設定を開く。
- に行きますアプリ > アプリと機能。
- 探すマイクロソフトストア> 3 点アイコンをクリック > 選択詳細オプション。
- をクリックします。リセットボタンを2回押します。
その後、Microsoft Storeを開いて使用してみてください。同じ問題が再び発生しないことを願っています。
Microsoft が後で再試行する問題を修正するにはどうすればよいですか?
手に入れたら後でもう一度試してくださいMicrosoft Store でエラーが発生した場合は、上記のガイドに従う必要があります。最初に確認する必要があるのは、インターネット接続です。次に、アカウントの資格情報、VPN アプリ、プロキシ設定などを確認できます。
Microsoft Store ページが読み込まれないのはなぜですか?
有効なインターネット接続がない場合、Microsoft Store はページを正しく読み込むことができません。その結果、遭遇するかもしれませんページを読み込めませんでした。後でもう一度お試しください。エラーメッセージ。したがって、この問題を解決するには、前述のヒントとコツを実行してください。
それだけです!お役に立てば幸いです。




![Windows がグラフィック デバイスの潜在的な問題を検出しました [修正]](https://rele.work/tech/hayato/wp-content/uploads/2024/09/Windows-detected-potential-issue-graphics-device.png)

