もしWSReset.exeが動作しないWindows コンピュータをお使いの場合は、この投稿に興味があるでしょう。WSリセットexeは、Windows に組み込まれているコマンドベースのツールです。このツールは、Microsoft Store のキャッシュをリセットまたはクリアするために使用され、主に Microsoft Store の問題のトラブルシューティングに使用されます。
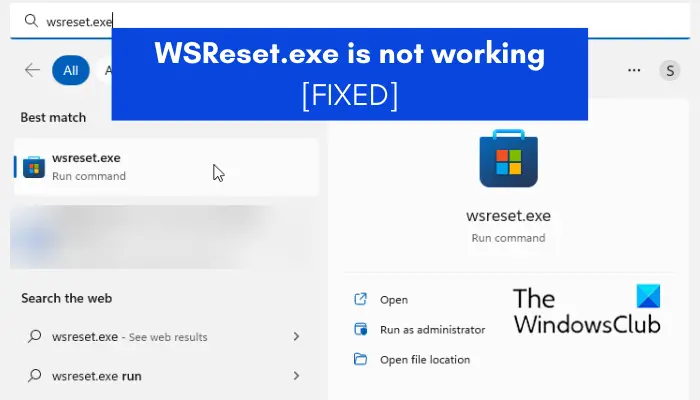
WSReset exe を実行するにはどうすればよいですか?
WSReset.exe ツールを実行するには、タスクバーの検索ボタンをクリックし、検索ボックスに「WSReset.exe」と入力します。結果から、WSReset.exe コマンドをクリックします。 WSReset.exe の代替手段もあります。コマンドプロンプトを使用できます。管理者としてコマンド プロンプトを開き、「WSReset.exe」コマンドを入力します。タスクが実行されると、次のように表示されますストアのキャッシュがクリアされましたメッセージ。
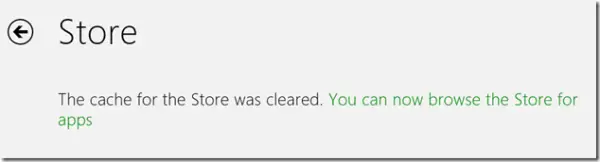
しかし、Windows 11/10 で WSReset.exe を実行できない場合はどうすればよいでしょうか?多くのユーザーが、WSReset.exe が PC 上で動作しないと報告しています。影響を受けたユーザーの一人は Redditcom で次のように述べています。
コマンド プロンプトに「wsreset」と入力し、Windows R wsreset.exe を試しましたが、何も起こりません。15 分間待ってもストアが表示されません
WSReset.exe が正しく動作しない理由はさまざまである可能性があります。システム ファイルの破損または欠落、マルウェア感染、Microsoft Store アプリ自体の破損などが原因である可能性があります。
同じ問題が発生している場合は、このガイドに従うだけです。ここで説明した修正を使用して、問題なく WSReset.exe を実行するだけです。
WSReset.exeがWindows 11/10で動作しない問題を修正
WSReset.exe ツールが Windows 11/10 PC で動作しない場合は、以下の修正を使用してこの問題を解決できます。
- いくつかの一般的なトラブルシューティング方法を使用してください。
- Windows ストア アプリのトラブルシューティング ツールを実行します。
- システム ファイル チェッカーと DISM スキャンを実行します。
- [設定] から Microsoft Store をリセットします。
- Microsoft ストアを再インストールします。
- Windows を修復インストールします。
1] 一般的なトラブルシューティング方法を使用する
まず、標準的なトラブルシューティングをいくつか試して、当面の問題を解決してください。最も一般的な方法は、コンピュータを再起動します。多くの場合、これは機能しますし、そうしても害はありません。したがって、コンピュータを再起動してからコマンドを実行して、機能するかどうかを確認してください。
コマンド プロンプトから WSReset.exe を実行している場合は、開いているかどうかを確認してください。管理者としてのコマンド プロンプト。そうでない場合は、管理者権限でコマンドプロンプトを開く次に、WSReset.exe コマンドを実行します。
2] Windows ストア アプリのトラブルシューティング ツールを実行します
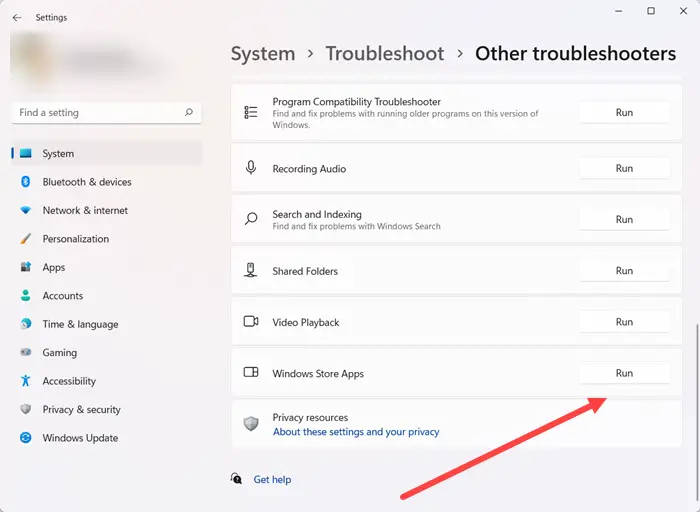
実行してみることができますWindows ストア アプリのトラブルシューティング ツールこれは Windows 11/10 に付属しています。 Microsoft Store と Store アプリの問題に対処します。したがって、このトラブルシューティング ツールを実行すると、WSReset.exe の動作に問題を引き起こす可能性のある問題をスキャンして修正できます。 Windows 11/10 で Windows ストア アプリのトラブルシューティング ツールを開いて実行する手順は次のとおりです。
- まず、Windows + I ショートカット キーを使用して設定アプリを起動します。
- 次に、次の場所に移動します。システムタブをクリックして、トラブルシューティングオプション。
- ここで、その他のトラブルシューティングツールオプション。
- その後、「その他」セクションまで下にスクロールし、その横にある「実行」ボタンをタップします。Windows ストア アプリのトラブルシューティング ツール。
- Windows は関連する問題の検出を開始し、問題をリストします。適切な修正を適用して問題を解決できます。
完了したら、WSReset.exe ツールを実行して、正常に動作するかどうかを確認してください。
3] システム ファイル チェッカーと DISM スキャンを実行します。
Windows ストア アプリのトラブルシューティング ツールで問題を解決できない場合は、システムファイルチェッカー(SFC) スキャンして問題を解決します。この問題は、コンピュータ上のシステム ファイルが破損しているか欠落していることが原因で発生する可能性があります。したがって、その場合は、SFC スキャンを実行して問題を解決できます。そのためには、以下の手順に従ってください。
- まず、管理者としてコマンド プロンプトを開きます。
- 次に、以下のコマンドを入力します。
sfc /scannow
コマンドが完了したら、WSReset.exe を開いて、正常に動作するかどうかを確認します。ただし、それでも解決しない場合は、次の手順を実行する必要があるかもしれません。導入イメージのサービスと管理(DISM) スキャンしてシステムの健全性を復元します。管理者権限でコマンド プロンプトを開き、次のコマンドを入力します。
DISM /Online /Cleanup-image /RestoreHealth
WSReset.exe が PC 上で正常に動作することを願っています。
読む: リセット後にMicrosoft Storeが開かない問題を修正。
4] [設定] から Microsoft Store をリセットする

WSReset.exe がまだ動作しない場合は、次のことを行うことができます。Microsoft ストアをリセットする設定アプリを使用して。 Microsoft Store の元の状態が復元され、アプリに関連する破損が解消されます。これを行うには、次の手順に従います。
- まず、Win+I を押して設定アプリを開きます。
- さて、に移動してくださいアプリタブをクリックして、インストールされているアプリオプション。
- 次に、Microsoft Store まで下にスクロールし、それに関連付けられている 3 つの点のメニュー ボタンをクリックします。
- その後、クリックしてください高度なオプション、次のページで、「リセット」セクションまで下にスクロールし、リセットボタン。
- 次に、表示される指示に従ってプロセスを完了します。
5] Microsoftストアを再インストールします
問題が同じ場合は、Powershell を使用して Microsoft Store を再インストールしてみてください。この「WSReset.exe が動作していません」問題は、アプリの破損が原因で発生する可能性があります。したがって、シナリオが該当する場合は、次のことが可能です。Microsoftストアを再インストールするコマンドを使用して。方法を見てみましょう。
- まず、[スタート] メニューから Windows Powershell を管理者として実行します。
ここで、次のコマンドを入力して、入力ボタン:
Get-AppXPackage -AllUsers | Foreach {Add-AppxPackage -DisableDevelopmentMode -Register "$($_.InstallLocation)\AppXManifest.xml"}コマンドを終了すると、Microsoft Store が再インストールされます。その後、PC を再起動して、問題が解決したかどうかを確認します。
読む: ページを読み込めませんでした。後でもう一度お試しください。Microsoft ストア エラー。
6] Windowsの修復インストール
上記の解決策がどれもうまくいかなかった場合は、メディア作成ツールを使用して Windows を修復インストールします。データを保持したまま Windows を再インストールします。システムの破損が問題の原因である場合、これにより問題は解決されます。
Microsoft Store の更新ページを修正するにはどうすればよいですか?
アプリまたはアプリ更新プログラムのインストール中に Microsoft Store が更新ループでスタックした場合は、WSReset.exe または Windows 設定アプリを使用して Microsoft Store キャッシュをリセットします。サインアウトして Microsoft Store に再度サインインし、問題が解決されたかどうかを確認することもできます。それでも問題が解決しない場合は、問題のあるアプリをアンインストールしてから再インストールしてみてください。
今すぐ読んでください: 「サーバーが失敗した Windows ストア」エラー メッセージを修正。





