を経験していますか?0x00000001からゲームをインストールするときのエラーコードゲームパスを介してXbox アプリ?このガイドは、エラーを修正するのに役立ちます。多くのユーザーがこのエラーの発生について苦情を述べています。あなたがそのような人であれば、私たちがカバーします。ここで説明した修正に従ってエラーを修正できます。
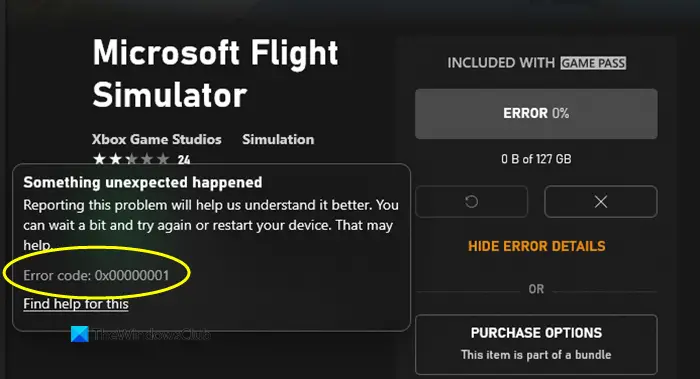
エラーコード0x00000001とは何ですか?
Xbox または Windows 11/10 デバイスでゲームをインストール、更新、または起動しようとすると、エラー コード 0x00000001 が発生します。このエラーが発生した場合は、この記事に記載されている修正に従ってください。
Xbox で 0x00000001 Game Pass エラーが発生する原因は何ですか?
このエラーが発生する理由は人によってさまざまです。一般的な原因のいくつかを次に示します。
- これは、破損した Microsft ゲーム サービスまたはアプリ インストーラー アプリを扱っている場合に発生する可能性があります。シナリオが該当する場合は、これらのアプリをリセットしてみてください。
- Xbox アプリに関連付けられたアプリ キャッシュとデータの破損が、同じエラーのもう 1 つの原因である可能性があります。シナリオが該当する場合は、アプリをリセットまたは修復します。
- DNS キャッシュまたは範囲が間違っている場合も、このエラーが発生する可能性があります。その場合は、DNS をフラッシュして問題を解決できます。
- このエラーは、システム ファイル、特に Xbox アプリで使用されるコンポーネントの破損が原因である可能性もあります。
- このエラーのその他の理由としては、Windows アップデートの欠如、サードパーティ製ウイルス対策ソフトの干渉などが考えられます。
このエラーを引き起こす可能性のあるシナリオがわかったので、適切な修正を適用してエラーを解決できます。ただし、その前に、まずエラーの修正を試みる必要があります。それは、ゲームのインストールをキャンセルして、ダウンロードを再開することです。一時的な不具合が原因でエラーが発生した場合は、この回避策で問題が解決されるはずです。さらに、Windows を再起動してから、Xbox にゲームをダウンロードしてみることもできます。これにより、エラーの原因となっている一時的な不具合を回避でき、修復に役立つ可能性があります。そうでない場合は、このガイドで説明した解決策に進んでください。
Xbox の 0x00000001 Game Pass エラーを修正
Xbox で 0x00000001 Game Pass エラーを修正するために試せる方法は次のとおりです。
- ゲーム サービスとアプリ インストーラー アプリをリセットします。
- Microsoft ゲーム サービスを再インストールします。
- Windows Updateをインストールします。
- Xbox アプリのアップデートを確認します。
- Xbox アプリを修復します。
- Microsoft Store と Xbox アプリをリセットします。
- Microsoft Store からゲームをインストールします (該当する場合)。
- DNSをフラッシュします。
- DISM スキャンと SFC スキャンを実行します。
- クリーンインストールを実行します。
1] ゲームサービスとアプリインストーラーアプリをリセットします
このエラーの主な原因は、ゲーム サービスまたはアプリ インストーラー アプリによって生成されたキャッシュ ファイルまたは一時ファイルが破損していることである可能性があります。したがって、これらのアプリを両方リセットしてエラーを修正してみてください。お使いのバージョンの Windows 11 でアプリ インストーラーが廃止された場合は、Gaming Service アプリのみをリセットして続行できます。その方法は次のとおりです。
- まず、設定アプリを起動するWin+I ホットキーを使用して、[アプリ] > [アプリと機能] に移動します。
- 次に、インストールされているアプリから Gaming Service を見つけ、その横にある 3 つの点のメニュー ボタンをタップします。
- 次に、[詳細オプション] をクリックし、次のページの [リセット] セクションまで下にスクロールします。
- その後、「リセット」ボタンをクリックしてプロセスを確認します。
- 同様に、アプリのインストーラー アプリをリセットできます。
- 最後に、PC を再起動して、エラーが修正されたかどうかを確認します。
2] Microsoft ゲーム サービスを再インストールします
Gaming Services をリセットしても問題が解決しない場合は、Microsoft Gaming Services アプリを再インストールしてエラーを修正してください。これにより、エラーの原因となっている根本的な破損が修正されるはずです。次の手順に従って、Microsoft Gaming Services をアンインストールして再インストールできます。
- まず、Win+X ホットキーを押して、Windows ターミナル (管理者) を選択します。
- 次に、以下のコマンドを入力して、Microsoft Gaming Services インフラストラクチャ全体を削除します。
get-appxpackage Microsoft.GamingServices | remove-AppxPackage -allusers
- 次に、コマンドを完了させ、アンインストールが完了したら、以下のコマンドを使用してパッケージを再インストールします。
start ms-windows-store://pdp/?productid=9MWPM2CQNLHN
- パッケージが再度インストールされたら、システムを再起動し、エラーが解決されたかどうかを確認します。
3] Windows アップデートをインストールする
古いシステムを使用している場合、Windows とアプリの間でエラーや互換性の問題が発生する可能性があります。したがって、利用可能なすべての Windows 更新プログラムがインストールされていることを常に確認してください。新しいアップデートによりバグが修正され、システムの安定性が向上します。あなたはできるWindows の更新プログラムをダウンロードしてインストールするWin+I ホットキーを使用して設定を開きます。次に、[Windows Update] タブに移動し、[更新プログラムの確認] ボタンをクリックして、利用可能な Windows 更新プログラムをダウンロードしてインストールします。アップデートするとWindowsが再起動します。次回の起動時に、ゲームを Xbox にダウンロードしてインストールして、エラーが修正されるかどうかを確認してください。
4] Xbox アプリのアップデートを確認する
Windows を更新するとともに、Xbox アプリの最新バージョンを使用していることを確認する必要もあります。 Xbox を更新していない場合は、次のことを検討してください。Microsoft Storeを使用してアプリを更新する。アプリを更新した後にエラーが解決されるかどうかを確認してください。
読む: ゲームを開くときの Xbox エラー 0x87de2713 を修正。
5] Xboxアプリを修復する
このエラーの主な原因は、Xbox アプリの破損に関連している可能性があります。シナリオが該当する場合は、Xbox アプリを修復することでエラーを修正できるはずです。 Xbox アプリを修復する手順は次のとおりです。
- まず、Windows + I キーの組み合わせを使用して設定アプリを開きます。
- 次に、「アプリ」タブに移動し、「アプリと機能」オプションをクリックします。
- 次に、下にスクロールして Xbox アプリを見つけます。
- 次に、アプリの横にある 3 点メニュー ボタンをクリックし、[詳細オプション] を押します。
- その後、次のページを下にスクロールすると、「リセット」セクションの下に「修復」オプションが表示されます。 [修復] ボタンをタップするだけで、Windows が Xbox アプリを修復します。
- 完了したら、アプリを再起動し、エラーが修正されたかどうかを確認します。
6] Microsoft StoreとXboxアプリをリセットする
修復オプションが機能しない場合は、Xbox アプリをリセットしてみてください。このエラーは、Xbox アプリに関連する設定やカスタマイズが破損している場合に発生する可能性があります。したがって、アプリをデフォルト設定にリセットできます。ただし、リセットすると Xbox アプリのデータが削除されることに注意してください。したがって、必ずデータのバックアップを作成してください。
Xbox アプリをリセットするには、次の手順に従います。
- まず、Windows + I ホットキーを押して設定アプリを起動します。
- 次に、「アプリ」タブに移動し、「アプリと機能」オプションをタップします。
- 次に、アプリのリストから Xbox アプリを探します。
- その後、アプリの横に表示される 3 つの点のメニュー ボタンをタップします。
- 利用可能なオプションから、「詳細オプション」をクリックします。
- 次のページで、「リセット」セクションを見つけて、「リセット」ボタンをクリックします。
- 次に、次のプロンプトで [リセット] オプションをクリックして、リセット プロセスを確認します。
これでエラーが解決するかどうかを確認してください。
読む: エラー 0x80073D26 または 0x8007139F ゲーム サービス エラー。
7] Microsoft Storeからゲームをインストールします(該当する場合)
Xbox で引き続き同じエラーが発生する場合は、代わりに Microsoft Store (利用可能な場合) からゲームをダウンロードしてインストールしてみることができます。ゲームはXboxアプリにも登場します。
8] DNSをフラッシュする
エラーが断続的に発生する場合は、ネットワークの不整合が原因でエラーが発生している可能性があります。その場合は、DNS をフラッシュして問題が解決されるかどうかを確認してください。 DNS をフラッシュするには、管理者権限でコマンドプロンプトを開きますタスクバーの検索で検索します。次に、以下のコマンドを入力し、完全に実行します。
ipconfig/flushdns
DNS キャッシュがクリアされたら、システムを再起動し、エラーが修正されたかどうかを確認します。
9] DISM スキャンと SFC スキャンを実行します。
上記の方法を試しても同じエラーが発生する場合は、Xbox アプリまたは Microsoft Store アプリで使用される依存関係に影響を与えるシステム ファイルの破損が発生している可能性があります。したがって、実行してみることができますディズムそしてSFCスキャンしてシステム ファイルの破損を修正し、PC を正常な状態に戻します。
10]クリーンインストールを実行する
どの解決策もうまくいかない場合の最後の手段は、Windows のクリーン インストールを実行する極端なシステムファイルの破損に対処します。他に何も解決しなかった場合、これでエラーが解決されることを願っています。
読む: Microsoft ソリティア コレクションのプレイ中の Xbox Live エラー 121010 を修正する。
Xbox ゲームパスエラーを修正するにはどうすればよいですか?
解決策に進む前に、エラーの原因を特定する必要があります。ただし、それができない場合は、上記のヒントとコツを実行できます。ただし、ゲーム サービスとアプリ インストーラー アプリのリセット、Microsoft ゲーム サービスの再インストール、Xbox アプリの修復、Xbox アプリのリセットなどは可能です。
それでおしまい!
今すぐ読んでください:Xbox ゲームの更新または起動時のエラー 0x87e00013。






