ここに来ているので、エラーが表示されていると思います0x80073D26または0x8007139Fまたは0x00000001Windows 11/10 でゲームをインストール、アップデート、起動するとき。多くの Windows ユーザーが、ソフトウェアをインストール、更新、または起動しようとすると、Xbox ゲーム パスシステム上のゲームにリダイレクトされますマイクロソフトストア。そして、更新またはインストールしようとすると、ゲームサービスの場合、表示されるのは次のエラー メッセージだけです。
ゲーム サービス エラー 0x80073D26、0x8007139F または 0x00000001
0x80073D26/0x8007139F
予期せぬことが起こりました
この問題を報告していただくと、問題をより深く理解できるようになります。少し待ってから再試行するか、デバイスを再起動してください。それは役立つかもしれません。
時々、0x80073D26/0x8007139F0x00000001 に置き換えられます。

この記事では、いくつかの簡単な解決策を使用してこのエラーを修正します。
Xbox または Windows でエラー 0x80073D26、0x8007139F または 0x00000001 を修正する
Windows 10 でゲームをインストール、更新、起動するときに、エラー 0x80073D26、0x8007139F、または 0x00000001、ゲーム サービスがインストールされないを修正するために実行できることは次のとおりです。
- Windows Update KB5004476 がインストールされていることを確認してください
- Gaming Services レジストリ キーとアプリを再インストールする
それらについて詳しく話しましょう。
1] Windows Update KB5004476 がインストールされていることを確認してください
Windows Update KB500476 は Xbox Game Pass にとって重要です。したがって、必ずダウンロードしてインストールしてください。これを行うには、指定された手順に従う必要があります。
- 打ち上げ設定による勝利+私。
- クリック[アップデートとセキュリティ] > [アップデートの確認]。
- ここで、利用可能なアップデートが表示されます。KB500476 が利用可能な場合は、クリックします。ダウンロードしてインストールします。
アップデート後、問題が修正されたかどうかを確認してください。この更新プログラムを既にインストールしている場合、またはこれが機能しない場合は、次の解決策を試してエラーを修正してください。
関連している: 修理Xbox での 0x00000001 Game Pass エラー。
2] Gaming Services レジストリ キーとアプリを再インストールします
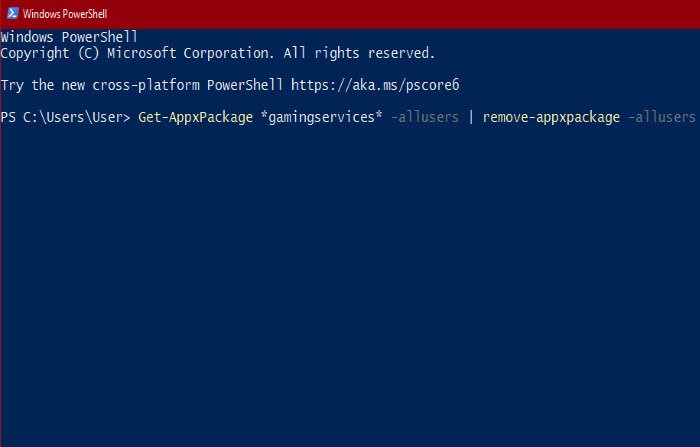
更新してもエラーが修正されない場合は、Gaming Services レジストリ キーとアプリをアンインストールして再インストールしてみてください。そのために、立ち上げますパワーシェルからの管理者としてスタートメニュー。
ここで、次のコマンドを入力し、同時に Enter キーを押します。
注: 各コマンドが実行されるまで待ちます。
Get-AppxPackage *gamingservices* -allusers | remove-appxpackage -allusers
Remove-Item -Path "HKLM:\System\CurrentControlSet\Services\GamingServices" -recurse
Remove-Item -Path "HKLM:\System\CurrentControlSet\Services\GamingServicesNet" -recurse
次に、コンピューターを再起動し、管理者権限で PowerShell を再度開き、次のコマンドを実行します。
start ms-windows-store://pdp/?productid=9MWPM2CQNLHN
UAC ウィンドウで、 をクリックします。はいアクティビティを確認するため。
すべてのコマンドを実行し、Gaming Services のレジストリ キーとアプリを再インストールした後、問題が解決されたかどうかを確認します。
これらの解決策を利用して問題を解決し、Xbox ゲームを楽しんでいただければ幸いです。






