多くのユーザーがエラーを修正する方法を尋ねてきました0x87e00017どれのマイクロソフトストアダウンロードまたはアップデートしようとすると吐くことがあるXbox ゲーム。このバグは主に、コンピュータで PC Game Pass を使用しているゲーム ユーザーが遭遇します。
Microsoft の Xbox ゲームは、ユーザーが複数のコンピュータ ゲームをインストールするために使用できるビデオ サブスクリプションです。早速、Windows 11/10 のエラー 0x87e00017 を修正する方法を見てみましょう。
Microsoft ストア エラー 0x87e00017
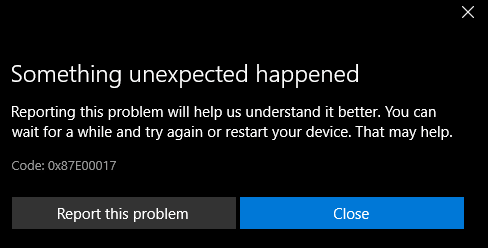
このコードは、Xbox Game Pass サービスを利用しているユーザーにも表示されることを理解しています。さて、多くのユーザーは、エラーを見た後、何をすべきか、次のステップをどのように行うべきか疑問に思っているかもしれません。心配する必要はありません。これを完全に修正する方法があるため、今からそれについて説明します。
以下で説明する手順を適用する前に、次の前提条件を確認することをお勧めします。
- 十分な HDD ストレージ
- 管理者としてゲームを起動し、
- 正しいゲーム パスを提供してゲームにサインインします。
これを行ってもゲームが動作しない場合は、以下の提案を試してみてください。
- Microsoft Storeのキャッシュをクリアする
- Xbox Game Pass キャッシュをリセットする
- Steam/Xbox サービスを更新します。
- Windows ストア アプリのトラブルシューティング ツールを使用します。
- 特定のゲームをリセットする
- Xbox サービスのアップデートを確認する
- Xbox ベータ版アプリを使用する
- その他の提案。
この問題に対処するための詳細な手順を次に示します。
1] Microsoft Storeのキャッシュをクリアする

ストア キャッシュをクリアすると、0x87e00017 を含むほぼすべての問題が解決します。このようにしてできますMicrosoft StoreのキャッシュをクリアするWindows 10 コンピューターの場合:
まず、管理者特権を持つコンソールでコマンド プロンプトを起動し、次のように入力します。wsreset.exe、そして押します入力。
コードの実行とストア キャッシュのクリアが開始されるまで、しばらく待ちます。
このプロセスが完了すると、Microsft Store が自動的に起動します。
2] Xbox Game Pass キャッシュをリセットする
Microsoft ストアのキャッシュをクリアした後、Xbox Games Pass もクリアします。これを実行すると、蓄積されたキャッシュによって発生する問題が解決されます。 Xbox ゲームパスキャッシュをリセットする方法は次のとおりです。
を押します。Windows + S組み合わせて検索バーを起動し、次のように入力します。Xbox ゲーム パステキストフィールドに。
一番上の結果をクリックして、アプリの設定。
下にスクロールして、リセットボタンをクリックしてください。
最後に、同意を求められる場合は、 をタップします。リセットまた。
3] Steam/Xbox サービスをアップデートする
PC でゲームをプレイ中に 0x87e00017 エラーが発生し始めた場合は、すべてのゲーム関連サービスが更新されていることを確認してください。更新されていない場合は、次の方法で対処してください。
をクリックします。バスケットアイコンMicrosoft ストア アプリケーションを起動します。次に、右上隅に移動し、3 つの水平ドットをクリックします。
を選択します。ダウンロードとアップデートオプション。次に、もう一度右上隅に移動して、アップデートを入手します。
これにより、Steam または Xbox 本体の保留中のアップデートがダウンロードされ、インストールされます。
完了したら、ゲームを再実行してみてください。エラー 0x87e00017 が再度表示されることはありません。
4] Windows ストア アプリのトラブルシューティング ツールを使用する
ゲームのプレイ中に 0x87e00017 が依然として表示されるシナリオでは、Windows ストア アプリのトラブルシューティング ツール。
Windows 11 で Windows ストア アプリのトラブルシューティング ツールを実行する手順は次のとおりです。
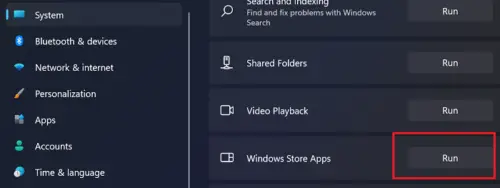
- Windows 11の設定を開く
- システムをクリックします
- トラブルシューティングを選択します
- 「その他のトラブルシューティング」をクリックします
- そこに Windows ストア アプリが表示されます。
Windows 10 の場合は、次の場所に移動します。設定>アップデートとセキュリティ>トラブルシューティング。右にジャンプしてクリックしてください追加のトラブルシューティングツール。
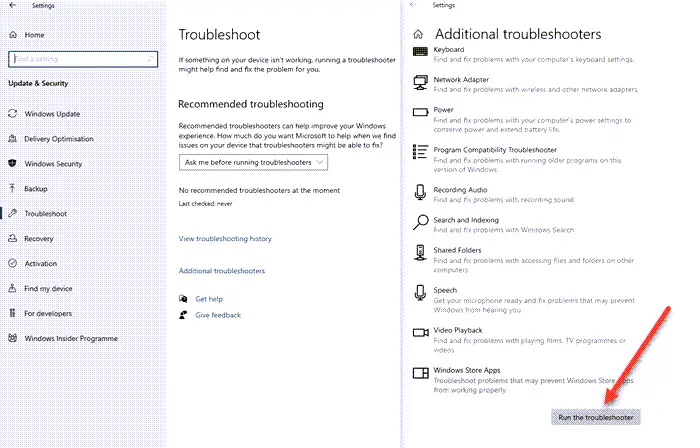
表示画面で、Windows ストア アプリそしてクリックしてくださいトラブルシューティングツールを実行する。
トラブルシューティング担当者は、根本的な問題の検索をすぐに開始します。修正が提供される場合は、この修正を適用するボタン。最後に、コンピュータを再起動します。
5] 特定のゲームをリセットする
特定のゲームでのみエラー 0x87e00017 が発生する場合は、その特定のゲームをリセットする。これを行うには、次のようにします。
を右クリックします。ウィンドウのアイコンをクリックして上部のオプションを選択します。つまりアプリと機能。
右側のペインで、問題のあるアプリそれを右クリックします。拡張ペインで「詳細」オプションをクリックします。
新しく開いたウィンドウで、下にスクロールして をクリックします。リセット。
許可を求めるポップアップが表示されたら、再度リセットします。
6] Xbox サービスのアップデートを確認する
を開きますマイクロソフトストアをクリックし、上部にある 3 つの点のあるボタンをクリックします。選択ダウンロードとアップデート、新しく読み込まれた画面で、 をクリックします。アップデートを取得する必要なアプリの新しく利用可能なアップデートをダウンロードします。これには、次のものも含まれる可能性があります。Xboxアプリ。
読む:Microsoft Store アプリが例外コード 0xc000027b でクラッシュする。
7] Xbox ベータ アプリを使用して 0x87e00017 を修正する
Xbox 本体でゲームをプレイ中に 0x87e00017 エラーが表示された場合は、このアプリケーションのベータ版をインストールしてみてください。
に行きますXbox ベータ サイトをクリックして、アプリをダウンロードしてください。
ダウンロードが完了したら、セットアップファイルが含まれているフォルダーを開き、ダブル-それをクリックします。
すべての利用規約に同意して、Xbox ベータ版アプリ。ここで、最初に問題を引き起こしていたゲームをインストールしてみてください。
8] その他の提案
- 追加xvcf1.xboxlive.comUmbrella のグローバル許可リストに追加して、次を参照してください。
- DNSリゾルバーを変更するGoogle の 8.8.8.8 のようなものに変更して確認してください。
この記事が役に立った場合は、こちらもご覧ください。Xbox One の 10 のヒントとコツ。





![Windows マウスのダブルクリックとシングルクリック [修正]](https://rele.work/tech/hayato/wp-content/uploads/2022/04/Windows-Mouse-double-clicking-on-single-click.jpg)
