システム上の Microsoft Store アプリがエラー ウィンドウを表示せずにクラッシュする場合、それはエラー コード 0xc000027b の兆候である可能性があります。エラーメッセージは表示されないため、ユーザーが調査するまでこの問題の原因は不明のままです。イベントビューア。この投稿では、考えられる解決策を見ていきます。例外コード 0xc000027b。
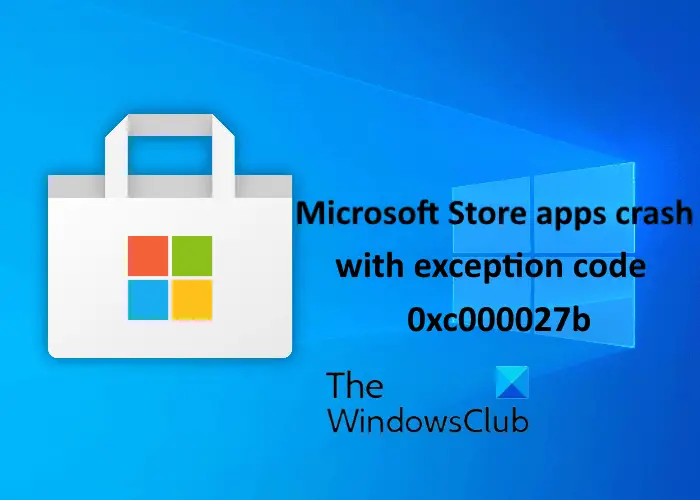
このエラーには、Windows ストア コンポーネントの欠陥または破損、日付と時刻の誤り、システム ファイルの破損など、さまざまな原因が考えられます。
Microsoft Store アプリが例外コード 0xc000027b でクラッシュする
システムのイベント ビューアでこの 0xc000027b エラーが発生した場合は、次の解決策が役立つ可能性があります。
- 正しい日付と時刻を設定してください。
- Windows ストア アプリのトラブルシューティング ツールを実行します。
- 設定から Microsoft Store をリセットする
- Windows PowerShell でコマンドを実行します。
1] 正しい日付と時刻を設定します
日付と時刻が正しくないと、Microsoft Store アプリが例外コード 0xc000027b でクラッシュすることもあります。不正なタイムスタンプによりストア リクエストが失敗し、ストアのサーバーが接続を確立できなくなり、その結果、ユーザーはストアとストア アプリのクラッシュを経験します。この場合、問題は次のように解決できます。正しい日付、時刻、タイムゾーンを設定する。

これを行うには、次の手順に従ってください。
- 「実行」ダイアログを開き、次のように入力します。
timedate.cplそして「OK」をクリックします。 - これにより、「時刻と日付」ウィンドウが開きます。
- をクリックしてください日付と時刻を変更するボタン。これにより、正しい日付と時刻を設定できるようになります。
- タイムゾーンを変更するには(正しくない場合)、タイムゾーンを変更するボタンをクリックし、ドロップダウン メニューからタイム ゾーンを選択します。
- 完了したら、をクリックします適用するその後わかりました設定を保存します。
ここで、コンピュータを再起動し、問題が解決したかどうかを確認してください。
2] Windows ストア アプリのトラブルシューティング ツールを実行します
Windows アプリのトラブルシューティング ツールは、Microsoft Store アプリの問題の解決に役立つ組み込みツールです。このツールを実行して、役立つかどうかを確認してください。
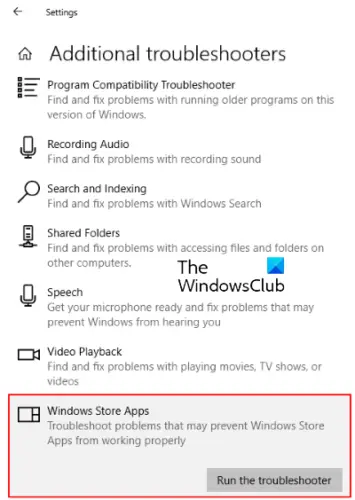
以下の手順に従ってください。
- 設定アプリを開いて、アップデートとセキュリティ。
- 選択トラブルシューティング左側からクリックしてください追加のトラブルシューティングツール右側のペインにあります。
- リストを下にスクロールして選択しますWindows ストア アプリ。
- クリックトラブルシューティングツールを実行する。
3] [設定] から Microsoft Store をリセットする
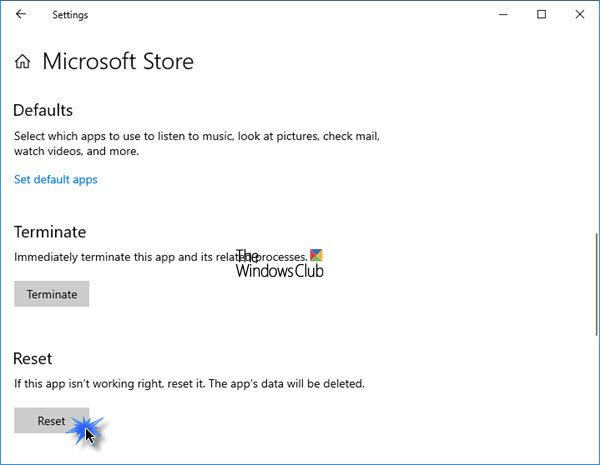
この問題の原因の 1 つは、Windows ストア コンポーネントの破損です。この場合、Windows ストアが破損したコンポーネントを呼び出すと、コンポーネントがクラッシュします。試してみてくださいMicrosoft ストアをリセットする設定から問題が解決しないかどうかを確認してください。
4] Windows PowerShellでコマンドを実行する
Windows ストアをリセットしても問題が解決しない場合は、次のコマンドをコピーして Windows PowerShell に貼り付け、Enter キーを押します。 PowerShell を管理者として起動する必要があります。
$manifest = (Get-AppxPackage Microsoft.WindowsStore).InstallLocation + '\AppxManifest.xml' ; Add-AppxPackage -DisableDevelopmentMode -Register $manifest
上記のコマンドで問題が解決しない場合は、PowerShell を閉じて、管理者として再度開きます。ここで、次のコマンドをそこに貼り付けて Enter キーを押します。
Get-AppxPackage | ForEach-Object { Add-AppxPackage -DisableDevelopmentMode -Register ($_.InstallLocation + '\AppxManifest.xml')}それは役立つはずです。
関連記事:






