Windows 11/10 ラップトップが接続されており、バッテリーが正常に表示されているにもかかわらず、かなり驚きました。フル充電 100%、バッテリーインジケーターアイコンはバッテリーが完全に空であることを示していました。
![]()
ラップトップのバッテリー インジケーター アイコンで、バッテリーが満杯であるにもかかわらずバッテリーが空であることが表示される
ノートパソコンのバッテリーの実際の状態について混乱することがあります。バッテリー残量が 3 時間残っていると表示される場合がありますが、使用後 2 時間以内に消耗します。バッテリー メーターが報告する内容の正確さ、フル充電の残りの割合、およびラップトップを接続するまでにどれくらいの時間使用できるかは、状況によって異なります。いくつかの要因。しかし、これが起こったとき、私は困惑しました!
ラップトップのバッテリーインジケーターアイコンがバッテリーが満杯であるにもかかわらず空と表示される問題を修正
バッテリー アイコンに正しい電源状態が表示されるようにするには、いくつかの方法を試すことができます。
- 電源ボタンをオフにして、再度「オン」にし、アイコンが更新されるかどうかを確認します。あるいは単にPCを再起動します。
- システムアイコンのオンとオフを切り替えるには、設定 > 個人設定 > タスクバー > その他のシステム トレイ アイコンそれが役立つかどうかを確認してください。
- 電源プランを変更するアイコンが更新されるかどうかを確認します。
- Explorer.exeを再起動しますそれが役立つかどうかを確認してください
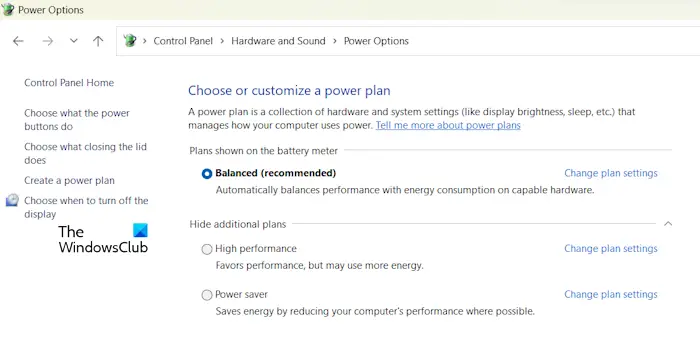
これらのいずれかでアイコンが更新されます。これは軽度の刺激性で一時的なものであり、ラップトップを再起動すると必ず消えます。
何かが役立つことを願っています!
ラップトップが完全に充電されているときに「バッテリー残量低下」と表示されるのはなぜですか?
ノートパソコンでは、キャリブレーションの欠如、バッテリーの故障または老朽化、不正な BIOS/UEFI 設定、不正な電源管理設定、センサーの故障など、さまざまな問題が原因で、完全に充電されている場合でも、バッテリー残量低下の警告が表示されることがあります。バッテリーが正しく装着されており、接続がきれいでしっかりと接続されていることを確認してください。試すバッテリーを再調整する、電源トラブルシューティング ツールを実行し、バッテリー ドライバーを再インストールして、問題が解決するかどうかを確認します。ラップトップが保証期間内の場合は、製造元のサポート チームに連絡して専門的なサポートを求めてください。
ヒント: 方法マウスポインタの下にバッテリーの状態を表示しますも興味があるかもしれません。
私のラップトップでは、接続された充電が 0% 利用可能であると表示されるのに、実際にはバッテリーが充電されていないのはなぜですか?
バッテリーの残量が 0% (接続、充電中) と表示されているにもかかわらず、実際には充電されていない場合は、電源、ラップトップの内部コンポーネント、またはバッテリー自体に問題がある可能性があります。電源アダプターが正しく接続されており、電力が供給されていることを確認してください。電源に関する問題を排除するために、充電器を別の電源コンセントに差し込んでみてください。バッテリーは時間の経過とともに劣化し、完全に充電できなくなります。 BatteryCare や BatteryInfoView などのツールを使用して、バッテリーの状態と充電ステータスに関する詳細情報を取得します。





