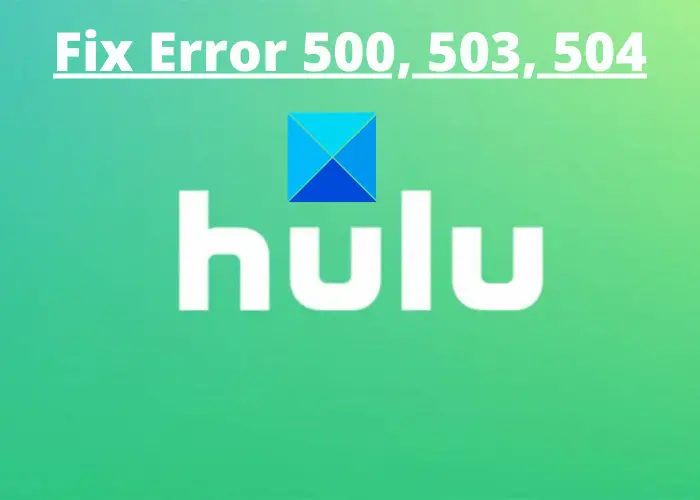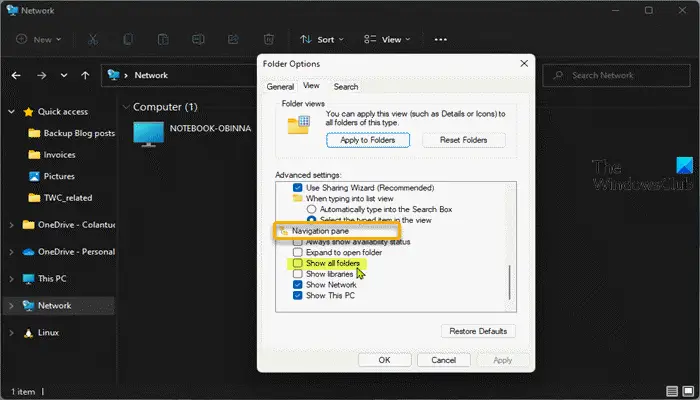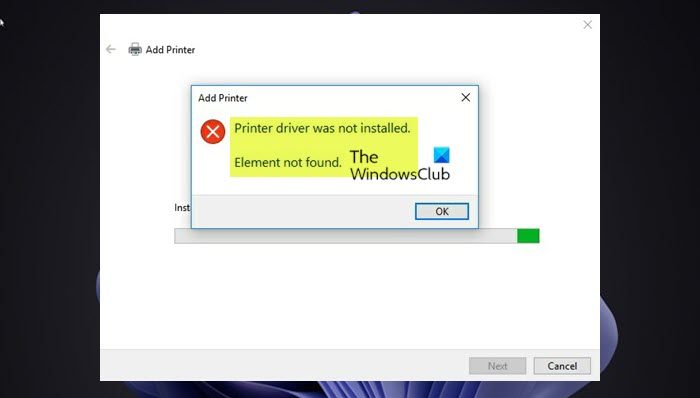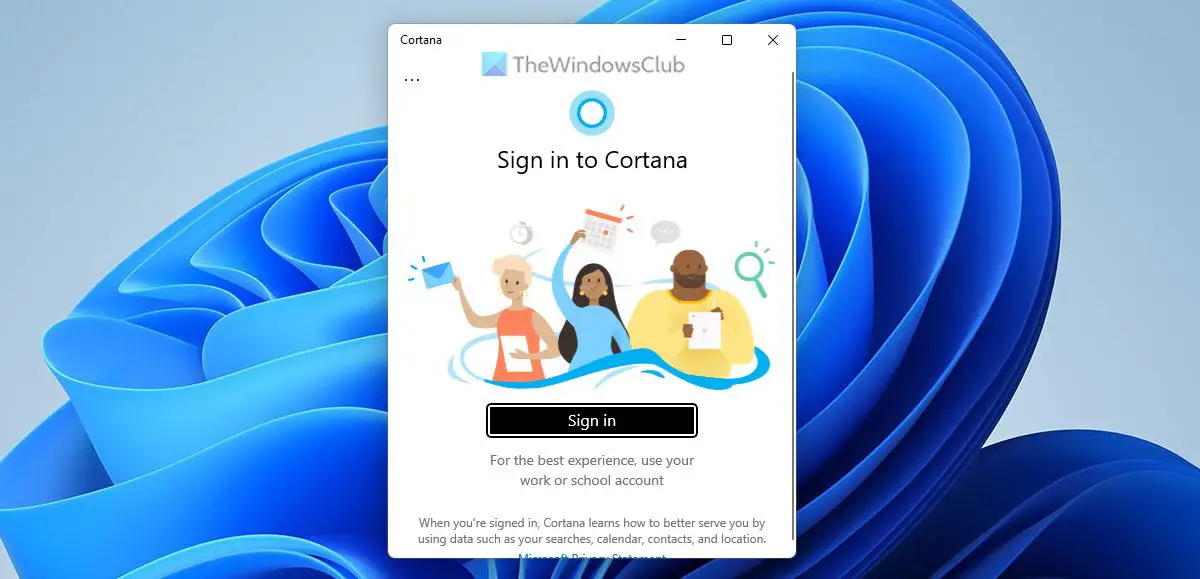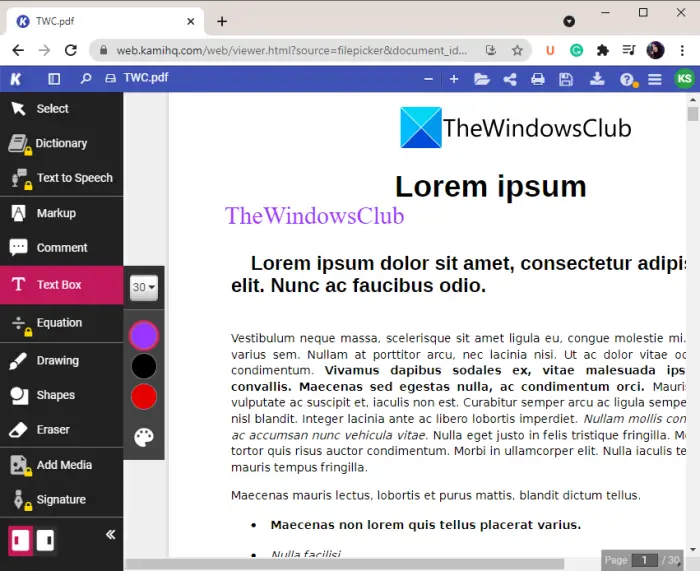何らかの理由で、ラップトップのバッテリーが完全に充電されたときに通知を受け取りたい場合、Windows OS ではそのようなことはできません。あなたはできる重大および低レベルのバッテリー動作を変更するそしてバッテリー残量低下通知の変更ただし、ラップトップのバッテリーがいつ完全に充電されたかを知らせる設定はありません。この記事では、ソフトウェアを使用せずに、Windows 11/10/8/7 ラップトップのバッテリーフル充電通知、アラート、またはアラームを作成する方法を説明します。
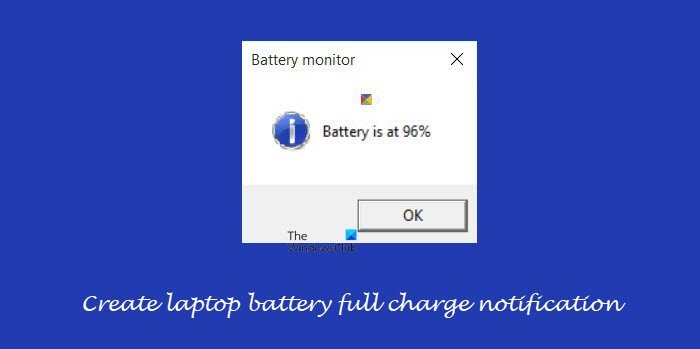
ノートパソコンのバッテリーフル充電通知を作成する
Windows デスクトップでメモ帳を開き、次のコードをコピーして貼り付けます。
set oLocator = CreateObject("WbemScripting.SWbemLocator") set oServices = oLocator.ConnectServer(".","root\wmi") set oResults = oServices.ExecQuery("select * from batteryfullchargedcapacity") for each oResult in oResults iFull = oResult.FullChargedCapacity next while (1) set oResults = oServices.ExecQuery("select * from batterystatus") for each oResult in oResults iRemaining = oResult.RemainingCapacity bCharging = oResult.Charging next iPercent = ((iRemaining / iFull) * 100) mod 100 if bCharging and (iPercent > 95) Then msgbox "Battery is at " & iPercent & "%",vbInformation, "Battery monitor" wscript.sleep 30000 ' 5 minutes wend
メモ帳の [ファイル] メニューから [名前を付けて保存] を選択し、表示される [名前を付けて保存] ダイアログ ボックスの [ファイルの種類] で [すべてのファイル] を選択します。
次に、ファイルに任意の名前を付け、拡張子を .vbs として付けます。たとえば、ファイルに FullBat.vbs という名前を付けることができます。 [保存] をクリックして、VBS スクリプトをデスクトップまたはその他の任意の場所に保存します。
それを右クリックして「ショートカットの作成」を選択することもできます。これを完了したら、ショートカットを次の場所に移動します。Windowsのスタートアップフォルダ場所:
C:\ProgramData\Microsoft\Windows\Start Menu\Programs\StartUp
こうすることで、ラップトップが起動するたびにスクリプトが監視を開始します。必要なのはそれだけです。
すぐにクリックしてスクリプトの実行をすぐに開始することもできます。実行すると、バッテリー状態の監視が開始されます。
バッテリー充電が 95% を超えると、アラームが鳴り、通知のポップアップが表示されます。
スクリプトは、95% を超えたときに通知が表示されるように設定します。必要に応じて、99% に変更できます。
それは私にとってはうまくいきました。あなたにも効果があったかどうかお知らせください。
アンインストールするには、プログラム\スタートアップフォルダーを配置した場所に移動します。
バッテリーアラームそしてノートパソコンのバッテリーモニターバッテリーが完全に充電されたことを知らせてくれる優れたフリーウェアです。そちらもご覧ください。BATEエキスパートこれも、ラップトップに取り付けられているバッテリーの現在のステータスを表示し、バッテリーの種類、メーカー、電圧、温度などの詳細情報も提供する、興味深いツールです。
ソース:TechNet。
ヒント: 次のこともできますカスタムのバッテリーパーセントアイコンを表示する。たとえば、バッテリー残量が 25% 以下の場合、赤色のバッテリー アイコンが表示されます。バッテリー レベルが 75% を超えると、緑色のバッテリー アイコンが表示されます。