コンピューターのバッテリーが特定のしきい値を下回ると、Windows はエラー警告を表示し、アクションの設定内容に応じてコンピューターを低電力消費状態にします。この投稿では、次の方法について説明します。Hange 緊急レベルのバッテリー動作および低レベルのバッテリー動作Windows コンピュータ上で。
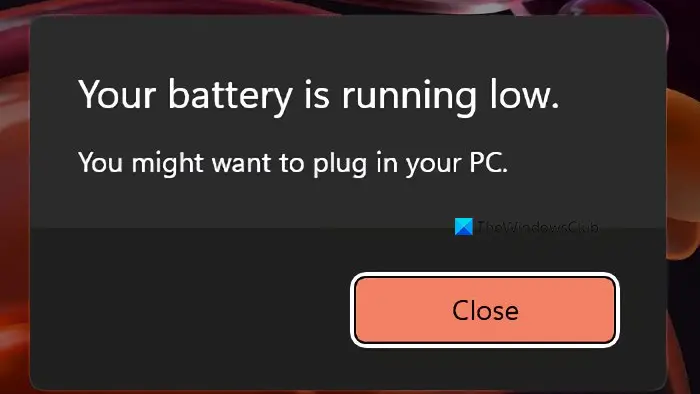
バッテリーが消耗しています。 PC に接続するとよいでしょう。

その方法はすでに見てきましたWindows でのバッテリー レベル通知の変更そしてその方法Windowsの電源プランを構成する。この記事では、バッテリー レベルが特定のレベルを下回った後に Windows が行う動作を変更する方法を説明します。
デフォルトでは、Windows はバッテリー残量が少ない段階で次のレベルをデフォルトとして設定します。
- バッテリー残量低下: デフォルト値は次のとおりです。10%。
- 予備電力: デフォルト値は次のとおりです。7%。この時点で、ラップトップに警告が表示される場合があるため、作業内容を保存し、代替電源を見つけるか、コンピューターの使用を停止する必要があります。
- クリティカルレベル: ラップトップが休止状態に入るように要求される場合があります。デフォルト値は次のとおりです5%。
バッテリーが低レベルに達すると、通知が表示され、事前に設定されたアクションが実行されます。
読む:予備バッテリー レベルとクリティカル バッテリー レベル。
重大および低レベルのバッテリー動作の変更
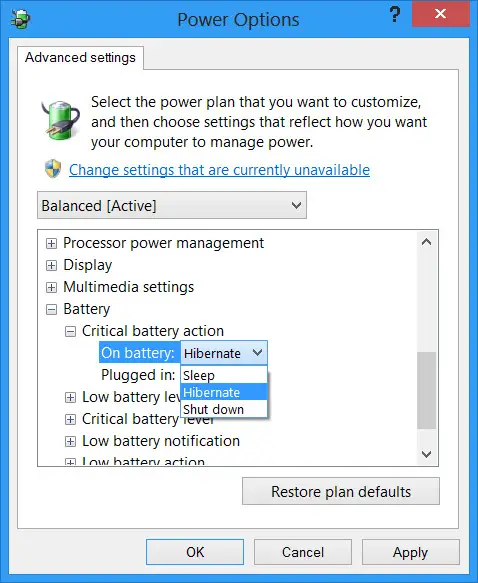
電源プランのバッテリーの重大および低レベルのアクションを変更するには、次の手順を開く必要があります。電源オプションコントロールパネル >プラン設定の変更>詳細な電源設定を変更する。開いたボックスで、最後の項目まで移動します。バッテリー。
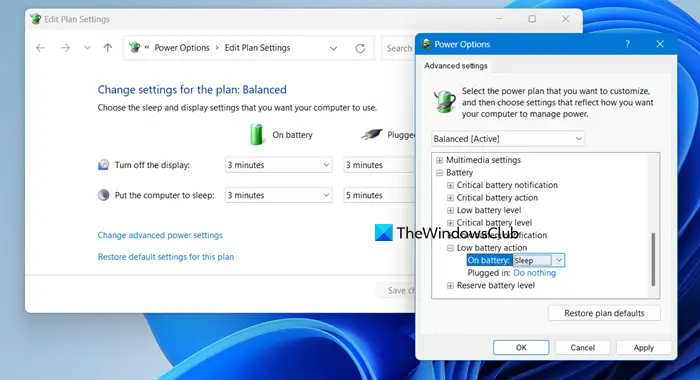
ここでは、プランごとに、バッテリー レベルが特定のレベルを下回った後に Windows が行うべき動作を構成および設定できます。 「バッテリ駆動時」および「プラグイン時」のオプションは次のとおりです。
- バッテリー残量低下時のアクション:何もしない、スリープ、休止状態、シャットダウン
- バッテリーの重要な動作:スリープ、休止状態、シャットダウン
最初のデフォルトは次のとおりです何もしないそして2つ目は休止状態。要件に合わせて変更できます。
ヒント:方法電力を節約するために一定のアイドル時間が経過した後にハードディスクの電源をオフにするも興味があるかもしれません。
Windows 11 で重要なバッテリー レベルを変更するにはどうすればよいですか?
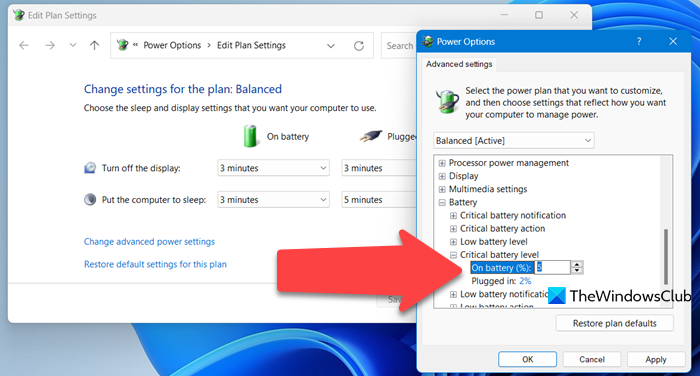
デフォルトでは、Windows 11 の重大バッテリー レベルは 5 に設定されていますが、任意の値に変更できます。そのためには、次の手順を実行します。電源オプションスタートメニューからクリックして起動します。次に、に行きます詳細な電源設定を変更します。探すバッテリー、それを展開してから、重大なバッテリーレベルバッテリーの状態に応じて変更してください。
読む:ノートパソコンのバッテリーが接続されているが、充電が遅い、または充電されていない
Windows 11 でバッテリー設定を変更するにはどうすればよいですか?
Windows 11 では、バッテリー設定を次から構成できます。電源とバッテリー。それで、開いてください設定Win + I で、次へ進みます。システム、そして開きます電源とバッテリー。
こちらもお読みください:新しいバッテリーを使用していても、プラグを抜くと Windows ノートパソコンの電源が切れます。






