バッテリー充電量が低下、予備、および危険レベルに達すると、Windows は警告を出します。ただし、Windows 11/10/8/7 では、コントロール パネルから、バッテリ残量低下、予備、および重大なバッテリ レベルの通知を変更できます。
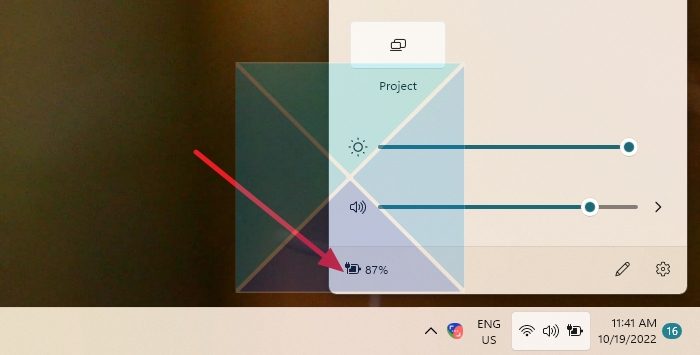
充電量が少なくなると、通知領域のバッテリー アイコンに次のメッセージが表示されます。バッテリー残量低下。デフォルト値は 10% です。
バッテリー充電が予備レベルに達すると、Windows は次のバッテリーを実行していることを通知します。予備力。デフォルト値は 7% です。その時点で、作業内容を保存し、代替電源を見つけるか、コンピュータの使用を停止する必要があります。
バッテリーの残量がほぼなくなると、バッテリー アイコンに次のようなメッセージが表示されます。重大なバッテリーレベル, その後、ラップトップは休止状態に入ります。デフォルト値は 5% です。
残量が少なくなってから行動する時間がない場合は、これらの設定のバッテリー残量の割合を増やすことができます。これは、ストレージ容量がそれほど多くない可能性がある古いバッテリーの場合に特に役立ちます。
推奨読書:予備バッテリー レベルとクリティカル バッテリー レベル。
Windows でのバッテリ残量低下、予備、重大なバッテリ レベルの変更通知
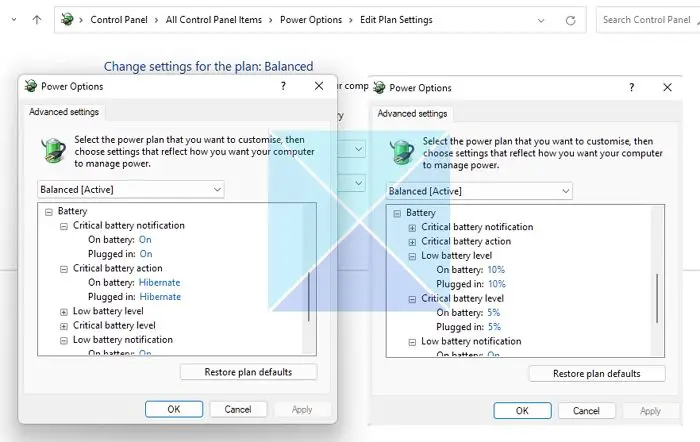
- [スタート] ボタン、[コントロール パネル]、[システムとセキュリティ]、[電源オプション] の順にクリックして、[電源オプション] を開きます。
- [電源プランの選択] ページで、変更するプランの横にある [プラン設定の変更] をクリックします。
- [プランの設定の変更] ページで、[詳細な電源設定の変更] をクリックします。
- [詳細設定] タブで、[バッテリー] を展開し、[低バッテリー レベル]、[予備バッテリー レベル]、および [重大なバッテリー レベル] を展開します。各レベルに必要なバッテリー残量の割合を変更し、「OK」をクリックします。
これがお役に立てば幸いです!
方法重大および低レベルのバッテリー動作を変更するWindows 10/8/7 にも興味があるかもしれません。このようにして、バッテリー レベルが特定のレベルを下回った後の Windows の動作を変更できます。
コンピューターのバッテリーが完全に充電されたときに通知を受け取るにはどうすればよいですか?
Windows には、フル充電通知を送信できるバッテリー通知オプションがありません。通知を送信できるサードパーティ アプリを使用するか、システム トレイにバッテリー アイコンを表示しておき、バッテリーがいっぱいになったときにチェックを続けることができます。
充電しながらノートパソコンを使用しても大丈夫ですか?
はい、全く問題ありません。ラップトップはそのようなシナリオ向けに設計されています。充電中に使用できなければ意味がありません。ラップトップを使用すると、充電速度または 100% 充電に達するまでの時間が遅くなる場合があります。負荷の高いアプリケーションを使用すると、充電時間はさらに長くなります。






![VMware Tools のインストールがグレー表示される [修正]](https://rele.work/tech/hayato/wp-content/uploads/2023/01/Install-VMware-Tools-greyed-out-Fixed.jpg)