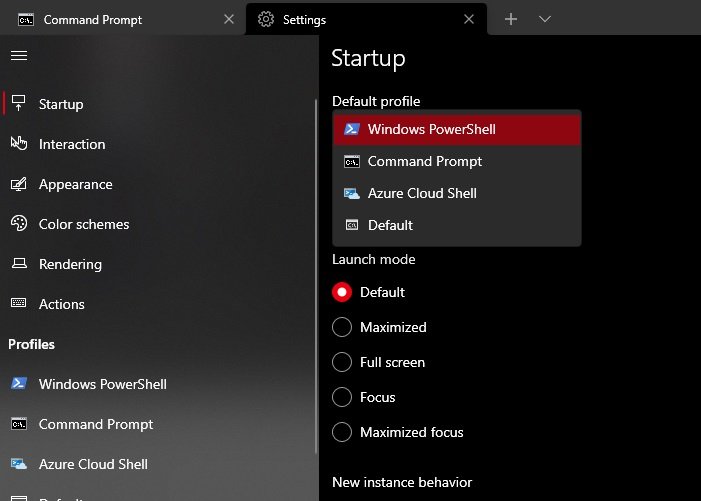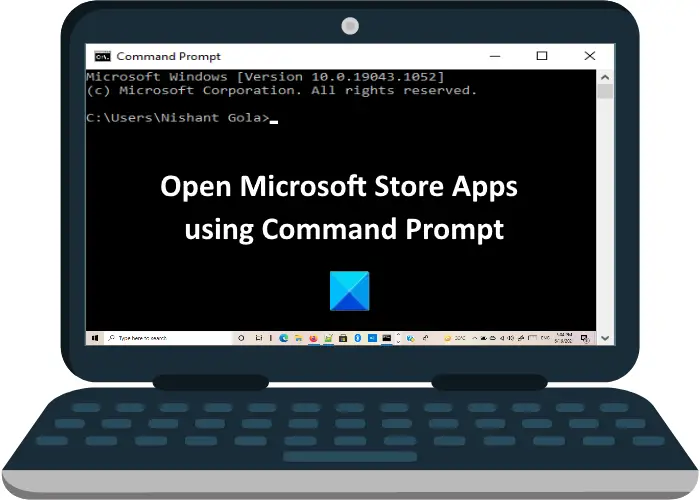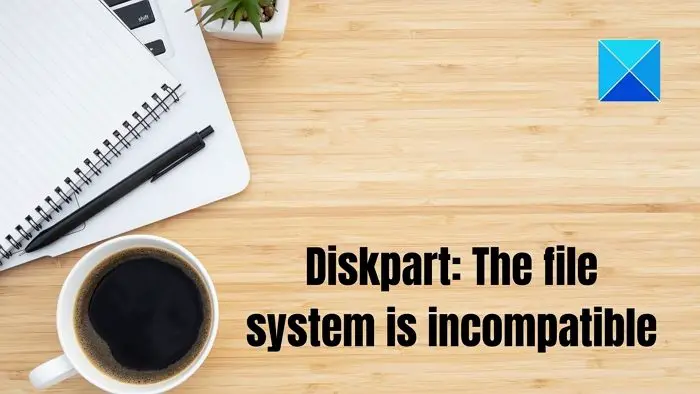この投稿では、その方法を紹介しますカスタムのバッテリーパーセントアイコンを表示するWindows ラップトップで。たとえば、バッテリー残量が 25% 以下の場合、赤色のバッテリー アイコンが表示されます。バッテリー レベルが 75% を超えると、緑色のバッテリー アイコンが表示されます。 Windows 10 にはバッテリーのパーセンテージのカスタム アイコンを設定するための組み込みオプションはありませんが、次の名前の無料ツールを使用して設定できます。バッテリーアイコン。
![]()
このツールには、さまざまなバッテリー レベルまたはバッテリーのパーセンテージに対応する、事前に追加されたバッテリー アイコン (赤、オレンジ、青、緑) が付属しています。バッテリーのパーセントアイコンとして使用できる、あらかじめ追加された絵文字もあります。また、事前に追加されたアイコンが満足できない場合は、次のこともできます。ICO ファイルを追加しますバッテリー残量が 25% 未満、50% 以上、75% 以上など。
バッテリー アイコン ツールを使用してカスタムのバッテリー パーセンテージ アイコンを表示する
このリンクを使用してくださいこのツールの最新バージョンの zip ファイルを取得します。この後、抽出します。パスワードの入力を求められます(パスワードはabc123) zip ファイルを解凍します。
パスワードを入力して抽出します。事前に追加されたバッテリーアイコンとEXEファイルが表示されます。そのファイルを実行すると、タスクバーのシステム トレイで実行が開始されます。
現在のバッテリー レベルに基づいて、そのバッテリー レベルに関連付けられたバッテリー アイコンが表示されます。バッテリーレベルが増減すると、バッテリーのパーセンテージアイコンが変化します。
![]()
バッテリー残量に基づいて、さまざまなバッテリー アイコンがどのように表示されるかを次に示します。
- バッテリー残量が 25% 未満または最大 25% になると、赤バッテリーアイコン
- のオレンジバッテリーアイコンはバッテリーが 25% を超えて 50% まで表示されます。
- 青使用可能なバッテリーが 50% 以上、最大 75% の場合、バッテリー アイコンが表示されます。
- の緑バッテリーの割合が 75% を超えると、バッテリー アイコンが表示されます。
デフォルトのバッテリーアイコンでも十分ですが、次のこともできます。カスタムアイコンを追加するさまざまなバッテリーレベルに対応します。これを行うには、システム トレイ アイコンを右クリックし、設定オプション。 [設定]ウィンドウで、ブラウズボタンを使用してさまざまなバッテリー レベルに対応し、アイコン ファイルを追加します。
![]()
プレスわかりましたをクリックして変更を保存します。
読む: ノートパソコンのバッテリーのフル充電通知を作成する。
すべてがうまくいきます。ただし、このツールは、バッテリー レベルが 25% 以下の場合とバッテリー レベルが 100% の場合に、マウス カーソルまたはアクティブ ウィンドウにツールチップを表示します。イライラするかもしれません。したがって、そのツールチップを表示したくない場合は、このツールの設定を使用して、ツールチップを表示しないで利用可能なドロップダウン メニューを使用してオプションを選択します。ツールチップを表示セクション。
このツールを気に入っていただければ幸いです。