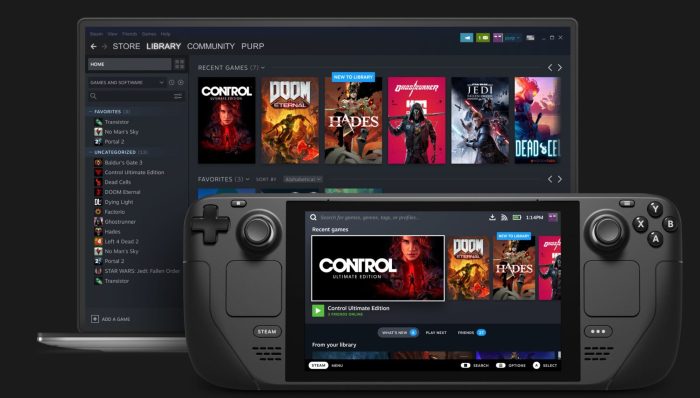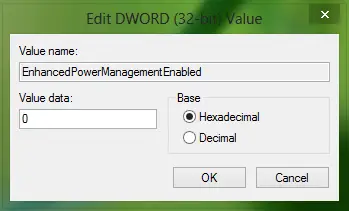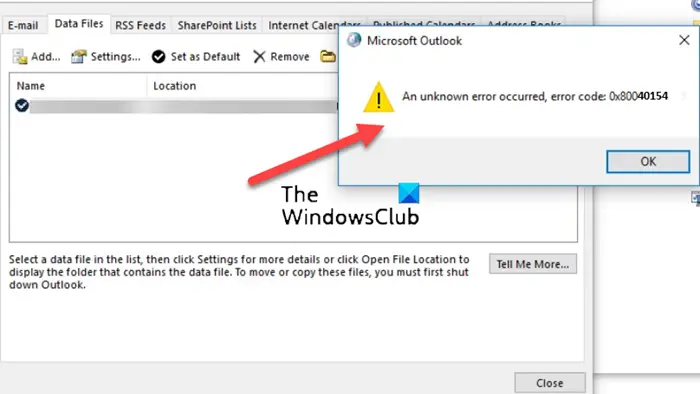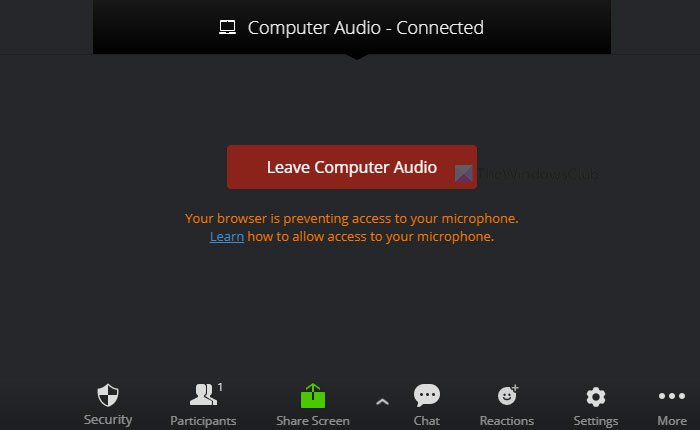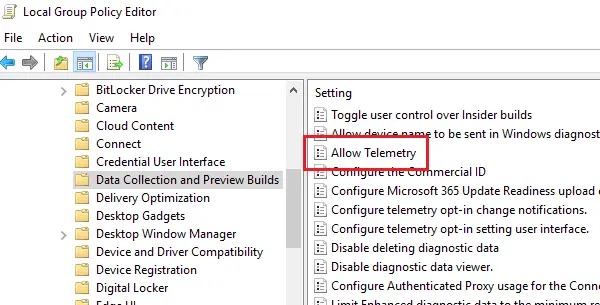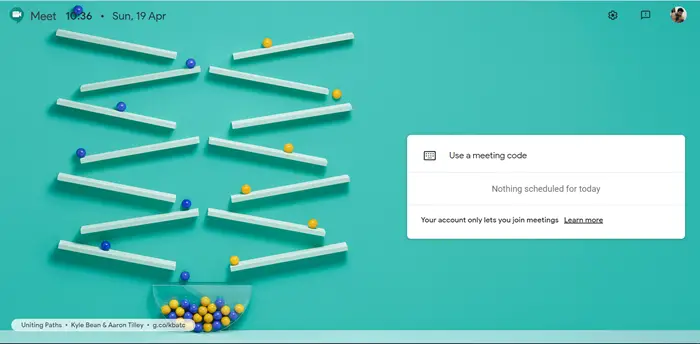Windows 11 または Windows 10 PC ユーザーは、次のようなプリンターの問題やエラーが発生する可能性があります。エラー0x00000c1、エラー0x0000052e、エラー0x0000007cまたは0x000006e4、HP プリンター検証失敗エラー。この投稿では、問題を修正するための解決策を提供します。プリンタードライバーがインストールされていません – 要素が見つかりません手動で実行しようとするとエラーが発生するプリンターを追加またはインストールするあなたのシステム上で。
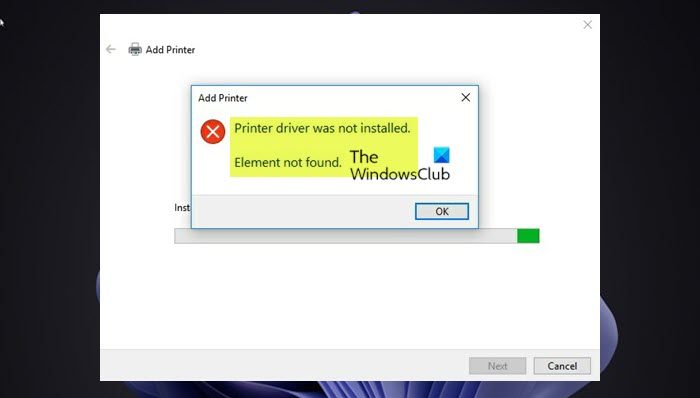
プリンタードライバーがインストールされていません – 要素が見つかりません
この問題に直面した場合は、以下の推奨解決策を順不同で試し、問題の解決に役立つかどうかを確認してください。プリンタードライバーがインストールされていません – 要素が見つかりませんWindows 11/10 コンピューターで発生したエラー。
- プリンターのトラブルシューティングツールを実行する
- SFCスキャンとDISMスキャンを実行する
- プリンタードライバーを更新する
- ドライバー署名の強制を無効にする
- ハードウェア トラブルシューティング ツールを実行する
リストされた各ソリューションに関連するプロセスの説明を見てみましょう。
以下の解決策を試す前に、アップデートをチェックする利用可能なビットを Windows 11/10 デバイスにインストールし、プリンターをインストールしようとしたときにエラーが再発するかどうかを確認します。一方、最近の Windows アップデート後にエラーが発生した場合は、次のことが可能です。システムの復元を実行するまたはアップデートをアンインストールする– ただし、どちらも実行したくない場合は、以下の解決策に進むことができます。
1] プリンターのトラブルシューティングを実行します
問題を修正するためのトラブルシューティングを開始できます。プリンタードライバーがインストールされていません – 要素が見つかりません内蔵のプリンター トラブルシューティング ツールを実行することによって Windows 11/10 コンピューターで発生したエラー。 Windows 内蔵のトラブルシューティング ツールを実行すると、プリンターとドライバーが再起動され、エラーがないか確認されます。この手順中にプリンターを接続する必要があります。
にプリンターのトラブルシューティング ツールを実行するWindows 11 デバイスで次の手順を実行します。
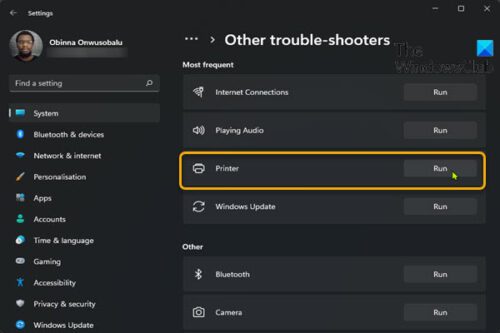
- プレスWindows キー + Iに設定アプリを開く。
- に移動しますシステム > トラブルシューティング > その他のトラブルシューティング。
- の下で最も頻繁に発生するメニュー、検索プリンター。
- クリック走る。
Windows 10 PC でプリンター トラブルシューティング ツールを実行するには、次の手順を実行します。
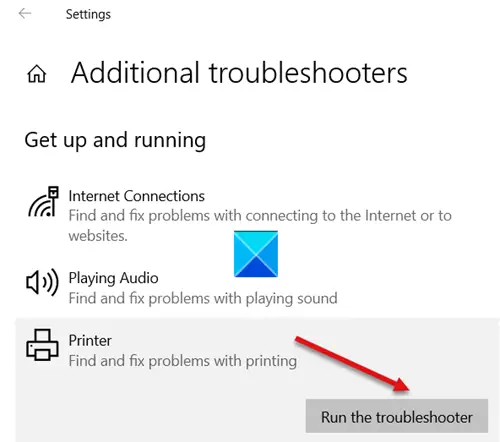
- プレスWindows キー + Iに設定アプリを開く。
- に行くアップデートとセキュリティ。
- をクリックします。トラブルシュータータブ。
- 下にスクロールしてクリックしますプリンター。
- をクリックします。トラブルシューティングツールを実行するボタン。
- 画面上の指示に従い、推奨される修正を適用します。
トラブルシューティング ツールを実行した後、プリンターを再度インストールして、エラーが修正されたかどうかを確認してください。そうでない場合は、次の解決策を試してください。
2] SFCスキャンとDISMスキャンを実行します
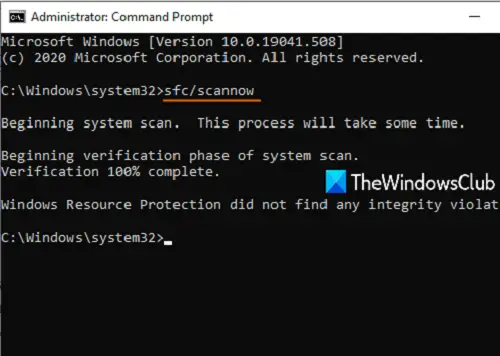
のシステム ファイル チェッカー (SFC)そしてDISM (展開イメージのサービスと管理)どちらも Windows OS のネイティブ ツールであり、PC ユーザーが Windows 11/10 コンピューター上の破損または欠落しているシステム/イメージ ファイルを修復するために利用できます。のSFC/DISMユーティリティは並行して実行できます。そのためには、ガイドの手順に従ってください。[デバイスとプリンター] ページが空白である問題を修正。
3]プリンタードライバーを更新する
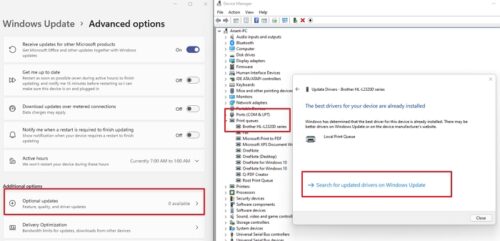
この解決策では、プリンター ドライバーを更新し、それが問題の解決に役立つかどうかを確認する必要があります。あなたはできるプリンタードライバーを手動で更新するすでにダウンロードしている場合は、デバイス マネージャー経由で.infまたは.sysドライバーのファイル、またはコマンドプロンプト経由でドライバーを更新する。あなたもできますオプションのアップデートでドライバーのアップデートを入手してくださいWindows Update のセクションを参照するか、次のこともできます。最新バージョンのドライバーをダウンロードするプリンターの製造元の Web サイトから入手するか、無料のいずれかを使用してドライバーを自動的に更新します。ドライバーアップデートソフトウェアWindows 11/10 PC用。
ただし、最新のドライバーがインストールされている場合は、ドライバーをロールバックするまたは、以前のバージョンのドライバーをダウンロードしてインストールします。
ドライバーの更新とロールバックの両方が機能しなかった場合は、次のことができます。プリンタードライバーをアンインストールするその後、PC を再起動します。起動時に、Windows はハードウェアの変更をスキャンし、プリンター デバイスの汎用ドライバーを自動的に再インストールします。場合によっては、これでプリンターが問題なく機能するのに十分な場合があります。
ダウンロードしてインストールすることで問題を解決できる場合もありますユニバーサル プリンター ドライバー (UPD)Windows用からsupport.hp.comWebサイト。
4]ドライバー署名の強制を無効にする
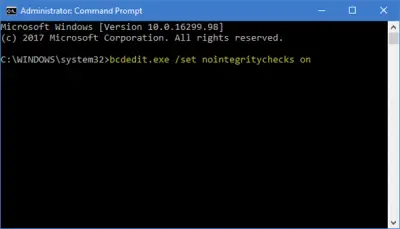
Windows 11/10 PC のドライバー署名の強制により、署名のために Microsoft に送信されたドライバーのみが起動プロセス中に Windows カーネルに読み込まれることが保証されます。これにより、マルウェアやウイルスが侵入して Windows カーネルに感染するのを防ぎます。
このソリューションでは次のことを行う必要があります。ドライバー署名の強制を無効にする。コンピュータが再起動したら、プリンタの電源がオンになっていて、正しいポートを介してコンピュータに正しく接続されていることを確認してから、プリンタの追加/インストールに進み、ビューでエラーが再発するかどうかを確認します。その場合は、次の解決策を試してください。
5] ハードウェアとデバイスのトラブルシューティング ツールを実行します。
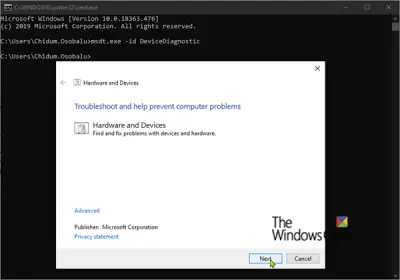
このソリューションでは、ハードウェアとデバイスのトラブルシューティング問題のあるデバイスを修正します。また、プリンター ハードウェアの障害を手動で確認したり、ハードウェア自体に問題がない場合はコンポーネントの障害も確認したりすることもできます。
これらの解決策はいずれもうまくいくはずです。
関連記事:プリンターをインストールできません – ハンドルが無効です
グループ ポリシーを使用してプリンター ドライバーをインストールするにはどうすればよいですか?
グループ ポリシーを使用してプリンター ドライバーをインストールするには、次の手順を実行します。
- グループポリシーエディターを開く。
- 以下のパスに移動します。
User Configuration > Policies > Windows Settings
- を右クリックします。導入されたプリンター。
- 選択プリンターの導入。
- をクリックしてくださいブラウズボタンをクリックして共有プリンタードライバーを参照します
- をクリックしてください追加。
- 最後にクリックしますわかりましたボタン。
プリンターに「ドライバーが見つかりません」と表示されるのはなぜですか?
受信している場合は、プリンタードライバーが利用できないWindows 11/10 PC でエラー メッセージが表示される場合、これは単に、プリンターにインストールされているドライバーに互換性がない、または古いことを意味します。コンピューターはドライバーを認識できないか、ドライバーで機能できないため、プリンターにアクセスしたり、ハードウェアを使用してジョブを印刷したりすることはできません。