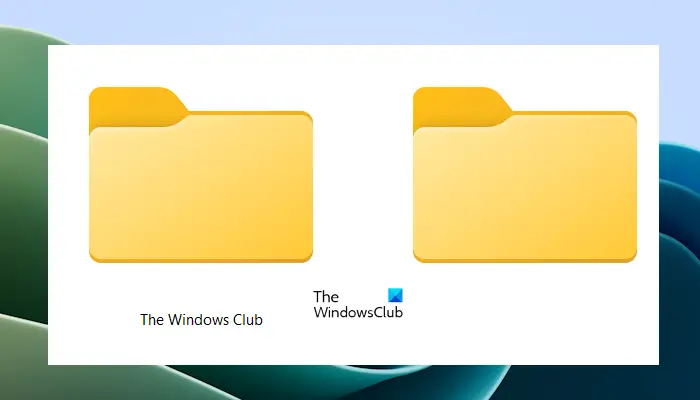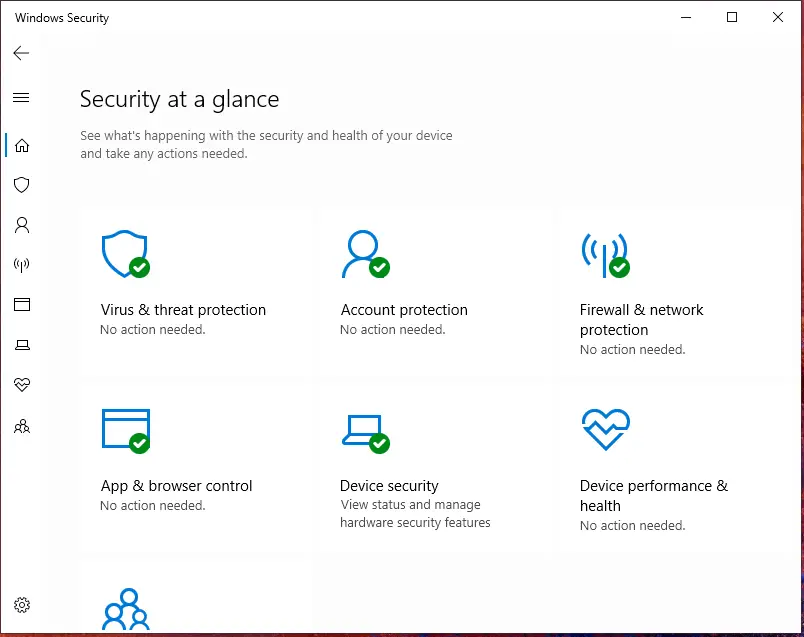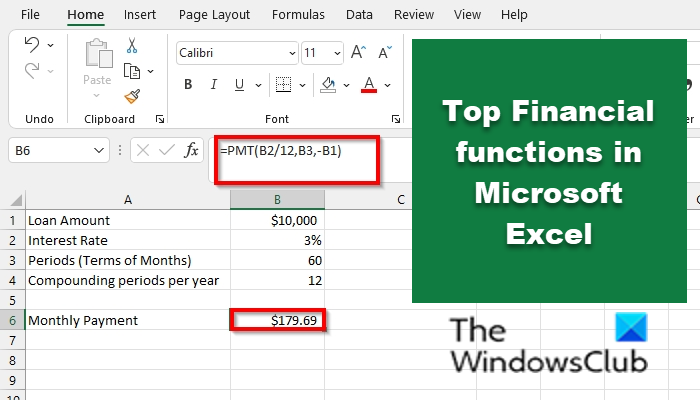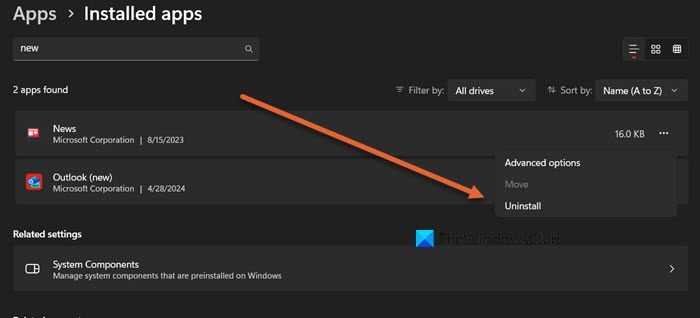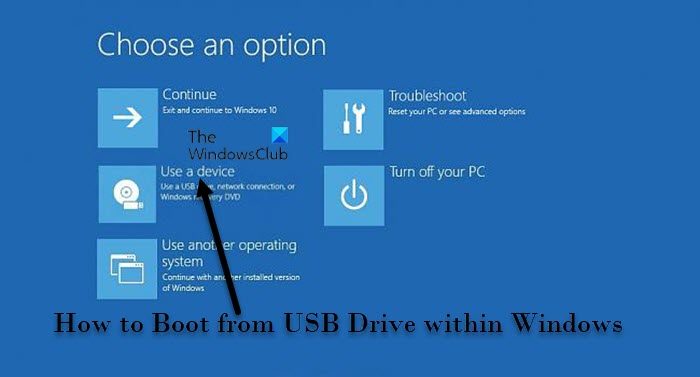ネットワーク上で利用可能なプリンタは、同じネットワーク上のどのコンピュータにもインストールできます。この配置により、誰もがどこからでもプリンターを使用できるようになります。ただし、ネットワーク プリンタをインストールするときに、エラー メッセージが表示された場合は、Windows がプリンターに接続できません。エラー 0x0000052e で操作が失敗しました。—その場合、それは資格情報の問題が原因です。この投稿は問題の解決に役立ちます。
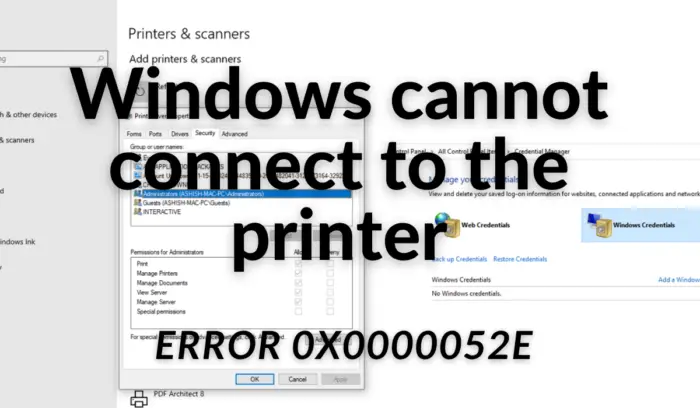
Windows がプリンターに接続できません。操作が失敗しました。エラー 0x0000052e
Microsoft によると、この問題は、Windows クライアントの資格情報がプリント サーバーに保存されている資格情報と一致しない場合に発生します。エラー メッセージ「0x0000052e」は次のエラーを示します。
ログオン失敗: ユーザー名が不明、またはパスワードが間違っています。
1] 適切な認証情報を再入力します
Windows PC では、昇格した特権でコマンド プロンプトを開きます。次に、次のように入力して Enter キーを押します。
start \\<servername>\<printername>
交換する<servername>Pinter サーバーを使用して、<printername>プリンター名付き。これにより、認証ウィンドウが表示されます。正しいものを入力すると、プリンターを追加できるようになります。
多くの職場では、プリンターはユーザー名とパスワードでロックされています。それを持っていない限り、それらのプリンターをインストールする方法はありません。
2] 認証情報マネージャーを使用する
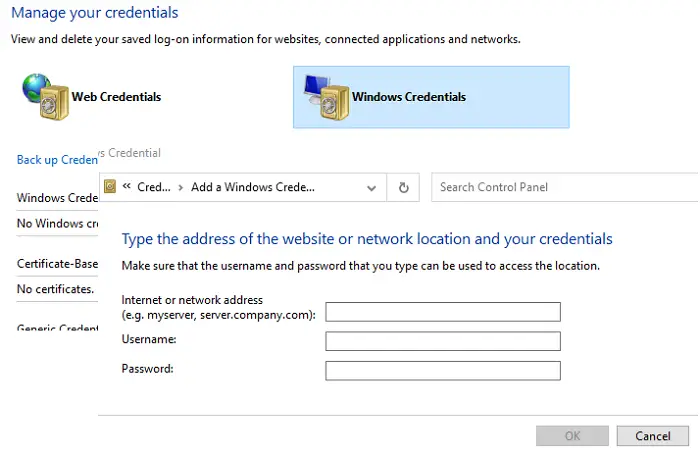
Windows 11/10 には、Web サイト、接続されたアプリケーション、ネットワークへのサインインなど、すべてのパスワードを保存する資格情報マネージャーが組み込まれています。パスワードを保存すると、プリンターをインストールするときに自動的にそのパスワードが使用されます。
- [スタート] ボタンを押し、「資格情報マネージャー」と入力します。
- リストに表示されたら、クリックして開きます。
- [Windows 資格情報] を選択し、[Windows 資格情報の追加] リンクをクリックします。
- 資格情報ウィンドウに、プリント サーバー上で信頼されている適切なプリント サーバー名、ユーザー名、およびパスワードを入力します。
- [OK] をクリックし、プリンターのインストールを試行します。今度はうまくいくはずです。
この投稿がわかりやすく、プリンターをインストールして、「Windows がプリンターに接続できません」というエラー メッセージを取り除くことができたことを願っています。操作が失敗しました。エラー 0x0000052e。
同様のエラー:
- Windows がプリンターに接続できませんでした
- エラー 0x00000520、Windows がプリンターに接続できません
- ネットワークプリンターのエラー0x00000002、0x0000007a、0x00004005、0x00000057、0x00000006。