取得している場合Windows がプリンターに接続できないネットワーク プリンターへの接続中にエラー メッセージが表示される場合は、次のヒントとテクニックで問題を解決できます。 0x0000007a、0x00004005、0x00000057、0x00000006 などのさまざまなエラー コードが見つかります。各エラー コードは異なる内容を定義していますが、問題を解決するための解決策は同じです。
Windows がプリンターに接続できない

ネットワーク プリンター エラー 0x0000007a、0x00004005、0x00000057、0x00000006
これらのネットワーク プリンター エラーを修正するには、次の提案に従ってください。
- 印刷スプーラーを再起動します
- プリンターのトラブルシューティング ツールを使用する
- 必要なドライバーをインストールする
- LAN Manager 認証レベルを調整する
- ローカルプリンターを手動で追加する
これらの手順の詳細については、読み続けてください。
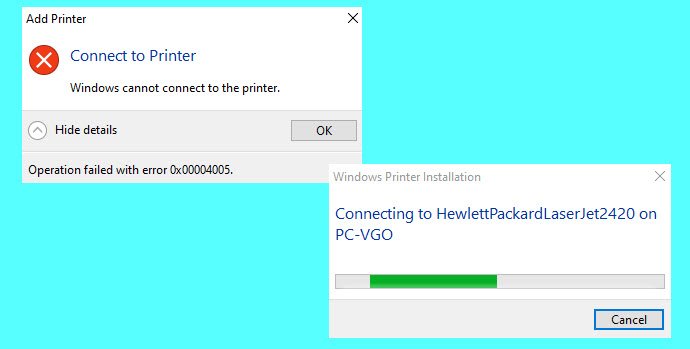
1] プリントスプーラーを再起動します
印刷スプーラー サービスを使用すると、プリンターをコンピューターに接続できます。このサービスが実行されていない場合、コンピューター上にプリンターが表示されません。何らかの理由で以前に停止した場合 (または停止しなかった場合でも)、実行中かどうかを確認する必要があります。他の背景と同様に、サービスパネル。
検索するサービスタスクバーの検索ボックスで をクリックし、個々の結果をクリックして Windows 10 コンピューターのサービスを開きます。次に、プリントスプーラーサービスを選択してダブルクリックします。
として表示されている場合停止しましたをクリックする必要があります。始めるボタン。

あるいは、次のように表示される場合は、ランニングをクリックして、停止ボタン、および始めるボタンをクリックしてサービスを再起動します。
をクリックします。わかりましたボタンをクリックして変更を保存します。
ここで、コンピュータを再起動し、問題が残るかどうかを確認します。
読む:停電または停電の後は印刷できない。
2] プリンターのトラブルシューティング ツールを使用する
Windows 10 にはトラブルシューティング ツールが含まれているため、プリンターのトラブルシューティングツールこのような一般的な問題または基本的な問題を解決します。そのためには、 を押してくださいウィン+アイをクリックして Windows の設定を開きます。次に、に行きますアップデートとセキュリティ > トラブルシューティング > 追加のトラブルシューティングにトラブルシューティング ページを開くWindows 10で。
開けたら調べてみると、プリンタートラブルシューティング ツールを選択して、トラブルシューティングツールを実行するボタン。
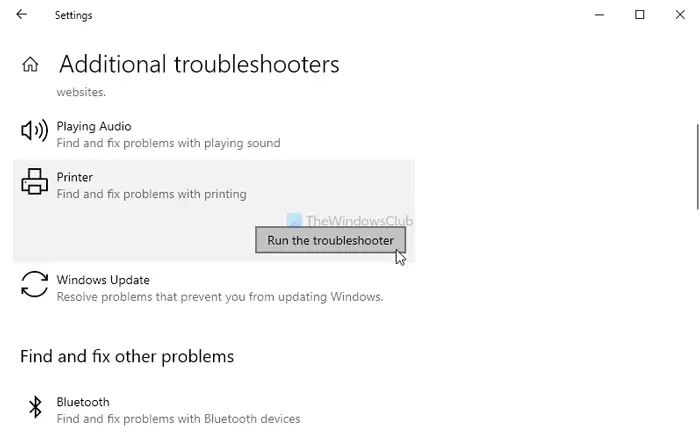
次に、お使いのコンピューターによって解決策が異なる可能性があるため、画面の指示に従う必要があります。
関連記事:Windows がプリンターに接続できませんでした。
3] 必要なプリンタードライバーをインストールします
プリンタを購入すると、コンピュータとプリンタの間でより適切な接続を確立できるドライバ CD が付属しています。まだインストールしていない場合は、インストールしてコンピュータを再起動することをお勧めします。
ただし、プリンターにこの機能がない場合は、公式ウェブサイトでドライバーを見つけるプリンターメーカーの。
4] LAN Manager認証レベルを調整する
LAN Manager 認証レベルでは、ネットワーク ログオンの認証プロトコル (この場合はネットワーク プリンター) を選択できます。可能ですLAN Manager 認証レベルを変更するローカル グループ ポリシー エディターとレジストリ エディターを使用します。
完了したら、コンピュータを再起動して変更を適用します。
前述の解決策がいずれも機能しない場合は、プリンターを手動で追加できます。次の手順で作業が完了します。
修理:プリンターがエラー状態です。
5]ローカルプリンターを手動で追加します
を検索してくださいコントロールパネルタスクバーの検索ボックスに を入力し、個々の結果をクリックして、コンピューターのコントロール パネルを開きます。次に、デバイスとプリンターオプションを選択して、プリンターを追加するボタン。
その後、コンピューターがプリンターを検索します。ただし、それをスキップしてクリックする必要があります欲しいプリンターがリストにないオプション。
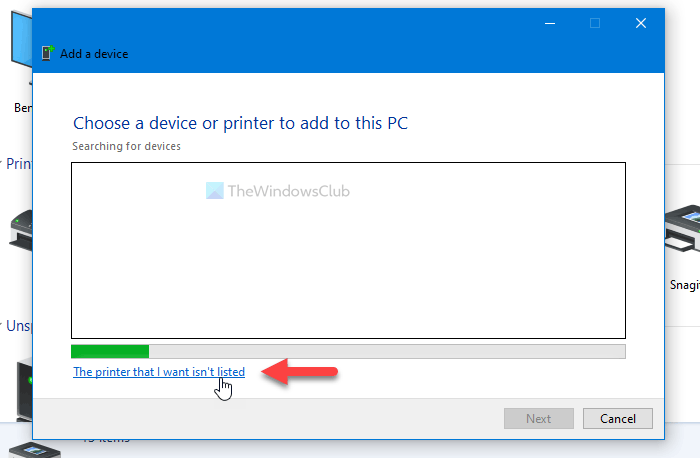
ここで、手動設定でローカル プリンターまたはネットワーク プリンターを追加するラジオボタンを選択して、次オプション。
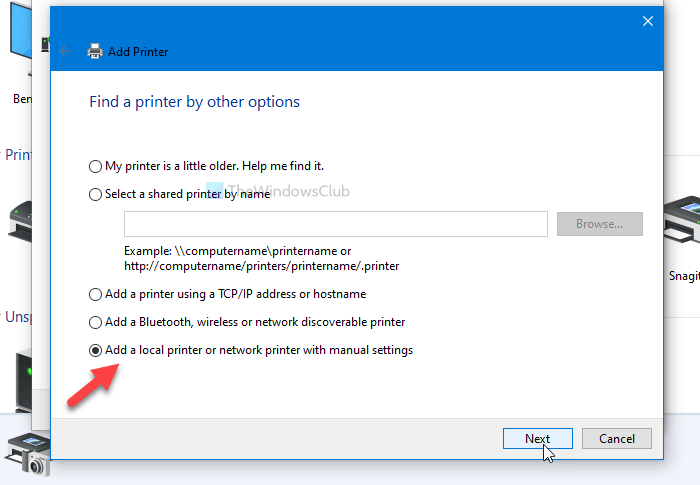
続いて、既存のポートまたは新しいポートを選択するよう求められます。を選択することをお勧めします。新しいポートを作成するそして選択してくださいローカルポートドロップダウン リストからオプションを選択します。
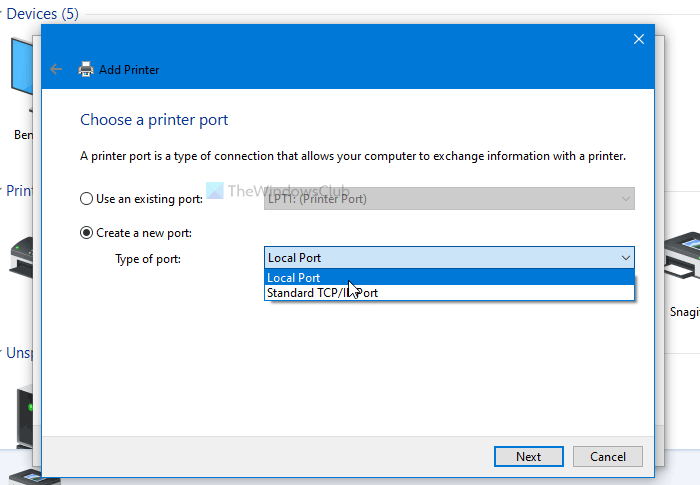
をクリックすると、次ボタンをクリックすると、ポート名の入力を求められます。次に、ローカル プリンターの汎用ドライバーをインストールできます。
最後に、コンピュータを再起動して、問題が解決するかどうかを確認する必要があります。
それだけです!これらは、Windows 11/10でWindowsがプリンターに接続できないエラーを修正するための実用的な解決策です。






