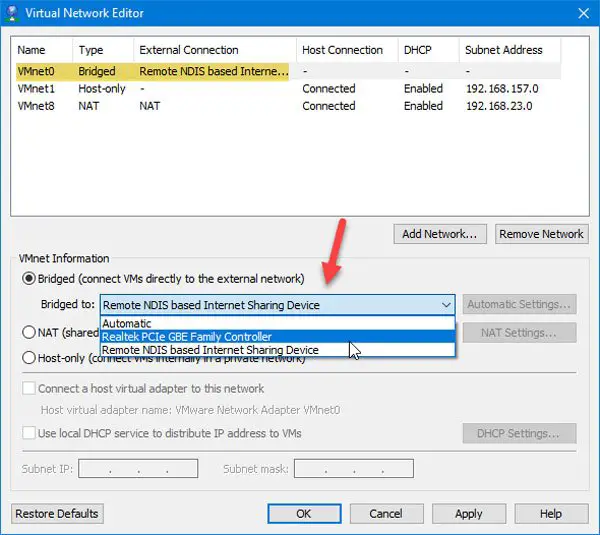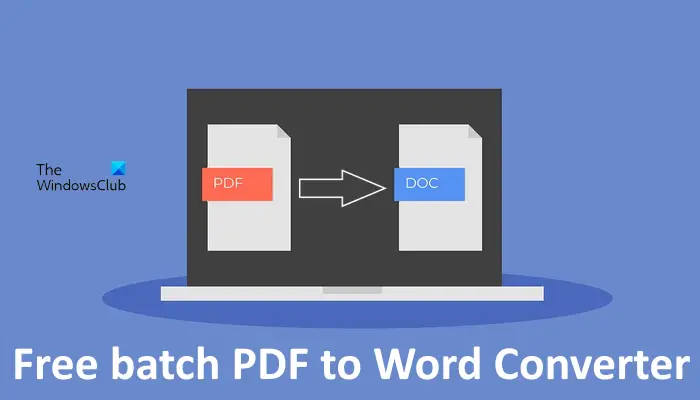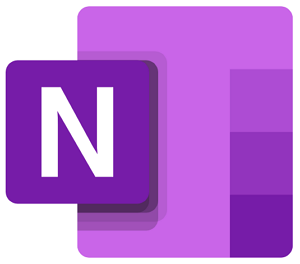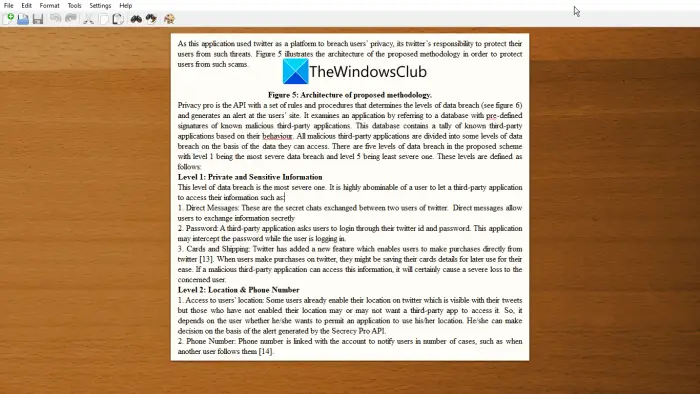ある日、停電や停電が発生するのは普通のことです。ただし、電源コンセントにプリンタが接続されている場合、特にデバイスをサポートする UPS がない場合は、それらのプリンタにアクセスできなくなる可能性があります。最悪のシナリオでは、次のようなことが起こる可能性があります。停電後は印刷できないWindows 11/10 コンピューター上で。問題を解決するために試せることは次のとおりです。
停電または停電の後は印刷できない

停電の後、プリンターがオフラインになり、コンピューターまたは携帯電話から印刷しようとすると、ネットワークプリンターがなくなった。プリンターのアドレスを入力しても何も表示されない場合があります。
- ルーターをリセットする
- Print and Scan Doctor を使用する
- プリンターのトラブルシューティングツールを実行する
- ネットワーク設定をデフォルトに戻す
- プリンターを再インストールする場合は、プリンター ポートを再度追加します。
1]ルーターをリセットする
ケーブルを抜いて無線ルーターを再起動します。しばらく待ってから、再度接続して確認してください。
2] HP Print and Scan Doctor を使用する
HP プリンターを使用している場合は、以下を使用できます。HP プリント アンド スキャン ドクター。印刷とスキャンの問題を自動的に診断して解決します。
プログラムをダウンロードしてインストールしたら、プログラムを実行してプリンターを選択し、「印刷を修正」ボタンを押してスキャンして問題を修正します。
読む:ネットワークプリンターの追加方法。
3] プリンターのトラブルシューティングを実行します
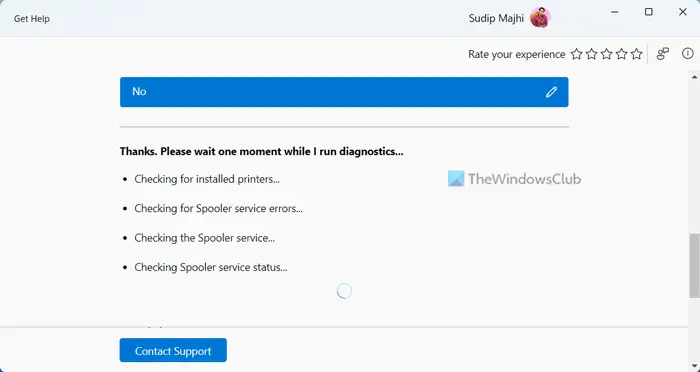
プリンターのトラブルシューティングツールを実行する「ヘルプ」アプリでそれが役立つかどうかを確認してください。
プリンターのトラブルシューティング ツールを開くには、次のコマンドを実行することもできます。
%systemroot%\system32\msdt.exe -id PrinterDiagnostic
4]ネットワーク設定をデフォルトに戻す
からプリンターのコントロールパネル、画面上部のタブをタッチまたは下にスワイプしてダッシュボードを開き、 (セットアップ) をタッチします。
触るネットワークのセットアップ。
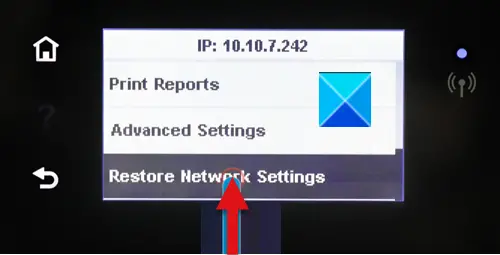
触るネットワーク設定を復元する。
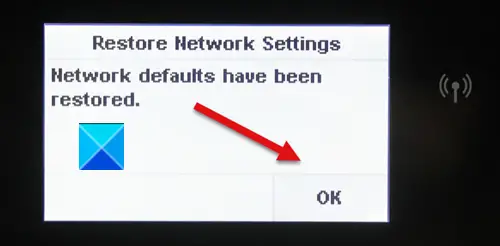
ネットワークのデフォルトが復元されることを示すメッセージが表示されます。
触るわかりました。
プリンターを再起動します。
次に、プリンターをネットワークに再接続します。
タップ設定。

を選択します。ワイヤレスセットアップウィザード。
表示される指示に従ってネットワークを見つけ、セットアップを完了します。
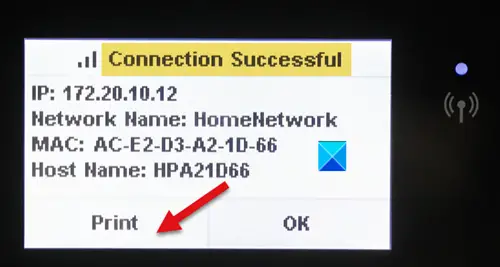
接続が成功したことを確認するメッセージが表示されます。
をヒットします。印刷するページを印刷するボタン。
読む:Windows でプリンターがオフラインになるのはなぜですか?
5] プリンターを再インストールするときにプリンターポートを再追加します
Windows 10 のコントロール パネルからすべてのプリンター ソフトウェアをアンインストールします。
キーボードの Windows + R を押してコマンドを入力します印刷 /s /t2。
[OK]ボタンを押して、プリントサーバーのプロパティウィンドウ。
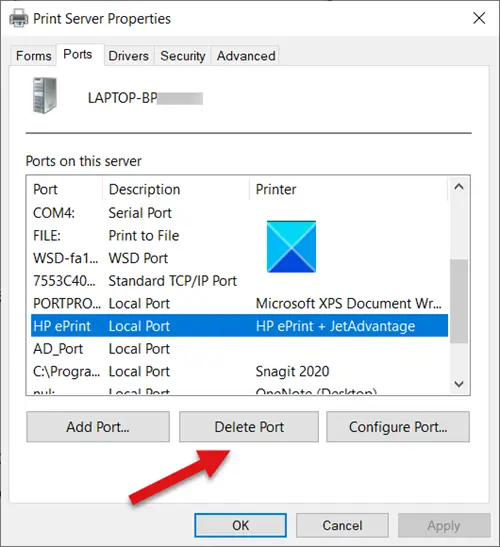
次に、に切り替えます。ポートタブをクリックして、プリンタの製造元のプリンタ ポートをすべて削除します。
プリンタの製造元から最新のプリンタ ソフトウェアとドライバをインストールします。製品サポートWebサイトまたは経由Windows Update – ドライバーの更新。
これで、ページを印刷できるようになります。
何も解決しない場合は、ハードウェア技術者にそれを見せる必要があるかもしれません。