ネットワークプリンターへの接続中にメッセージが表示された場合Windows がプリンターに接続できません。エラー 0x00000bcb で操作が失敗しました。;この問題をトラブルシューティングするためのいくつかの提案を次に示します。このエラー メッセージは、ネットワークに接続されたコンピュータに使用しているプリンタの種類に関係なく表示されることがあります。
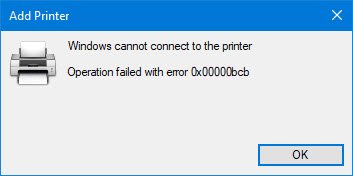
ネットワーク プリンター エラー 0x00000bcb、プリンターに接続できません
Windows 11/10 でネットワーク プリンター エラー 0x00000bcb を修正するには、次の提案に従ってください。
- プリンターのトラブルシューティングツールを実行する
- 印刷スプーラーを再起動します
- プリンタードライバーを確認する
- ローカルプリンターを追加する
- LAN Manager 認証レベルの変更
これらの手順について詳しく知りたい場合は、読み続けてください。
1] プリンターのトラブルシューティングを実行します
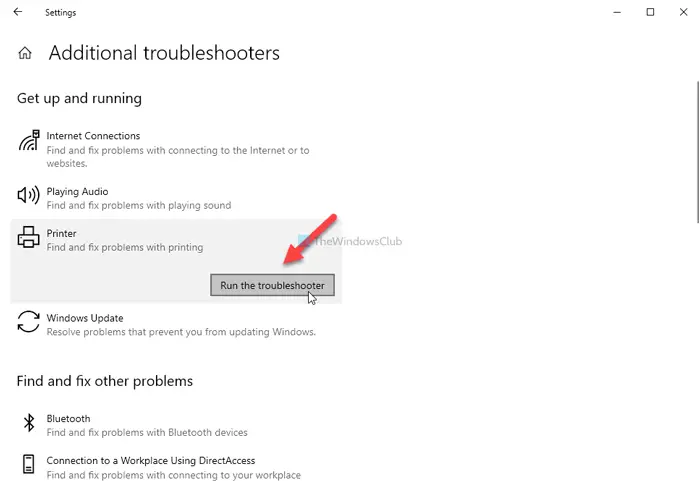
Windows 11/10 には、このような一般的な問題を解決するためのトラブルシューティング ツールが多数組み込まれています。あなたは見つけることができますそしてWindows 10 でトラブルシューティング ツールを実行する分からない場合は、Windows の [設定] パネルから行ってください。したがって、押してくださいウィン+アイWindows の設定を開いて、アップデートとセキュリティ > トラブルシューティング > 追加のトラブルシューティング。
ここで見つけることができますプリンターのトラブルシューティングツール。それを選択して、トラブルシューティングツールを実行するボタン。
次に、問題の原因に応じてさまざまなオプションが表示されます。画面上の指示に従って問題を解決してください。
ただし、プリンターのトラブルシューティング ツールを実行してもネットワーク プリンターの問題が解決しない場合は、さらに対処できることがあります。
2] プリントスプーラーを再起動します
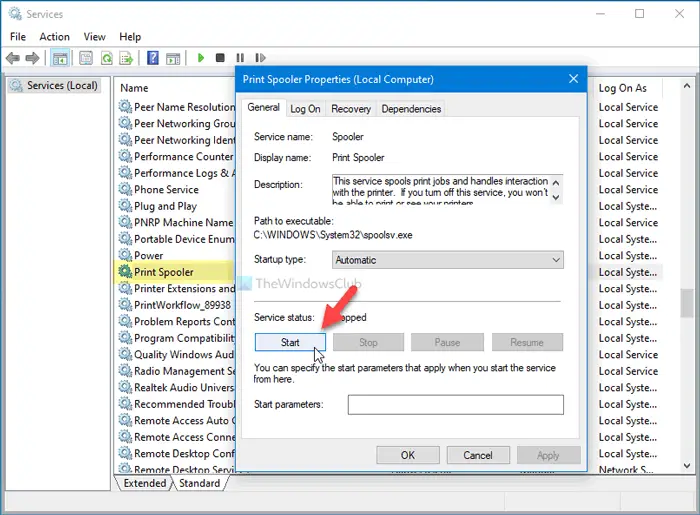
印刷スプーラーはバックグラウンド サービスであり、プリンターとコンピューター間の接続を確立するために実行する必要があります。前述したように、内部競合により実行が停止し、問題が発生する場合があります。このような状況が発生した場合は、Print Spooler サービスを再起動すると問題が解決します。
これを行うには、タスクバーの検索ボックスで「サービス」を検索し、個々の結果をクリックしてコンピューター上のサービスを開きます。その後、検索してくださいプリントスプーラーサービスを選択してダブルクリックします。
サービスのステータスが次のように表示されている場合ランニングをクリックして、停止ボタンをクリックして再起動します。始めるボタン。
ただし、すでに無効になっている場合は、始めるボタンが機能します。次に、わかりましたボタンをクリックしてコンピュータを再起動し、問題が解決しないかどうかを確認します。
3]プリンタードライバーを確認する
どのメーカーも、オフライン プリンターとして使用する場合でも、ネットワーク プリンターとして使用する場合でも、システムとプリンター間の接続を構築するためのドライバーを提供しています。 Windows 10 を新規にインストールしている場合は、プリンターに付属のドライバーをインストールする必要があります。ドライバー メディアが見つからない場合は、次のことができます。公式ウェブサイトからダウンロードしてくださいプリンターのメーカーの
4] ローカルプリンターを追加する
システムがプリンターを自動的に検出しない場合、プリンターをローカルに追加すると問題が解決される可能性があります。そのためには、デバイスとプリンターパネルのヘルプ。接続されているすべてのデバイスの情報が保存されます。このウィンドウを開くには、コントロール パネルを開き、デバイスとプリンターオプション。このオプションが見つからない場合は、ビューとして設定されています大きなアイコン。
一度デバイスとプリンターウィンドウが開いたら、プリンターを追加するオプションは上部のメニューバーに表示されます。
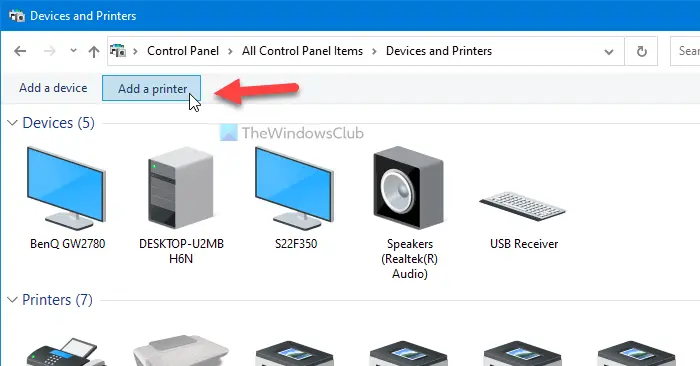
ウィンドウが開き、使用可能なプリンターが検索されます。完了を待たずに、 をクリックしてください。欲しいプリンターがリストにないオプション。
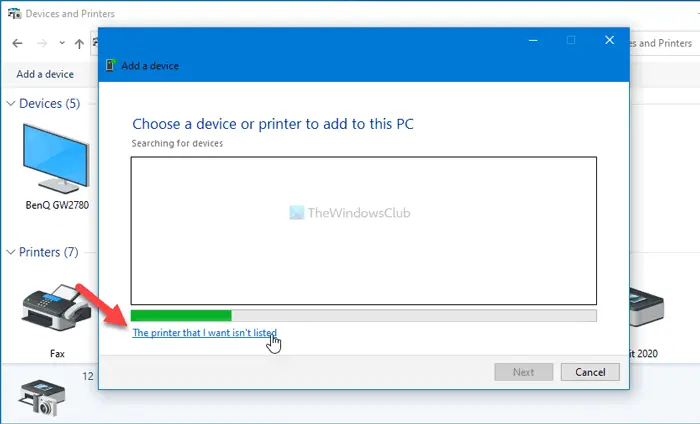
次に、手動設定でローカル プリンターまたはネットワーク プリンターを追加するオプションをクリックして、次ボタン。

さて、選択してください新しいポートを作成するオプション > 選択ローカルポートをクリックして、次ボタン。ポート名を入力し、わかりましたボタン。次に、プリンタードライバーをインストールするように求められます。それを実行して、次ボタン。
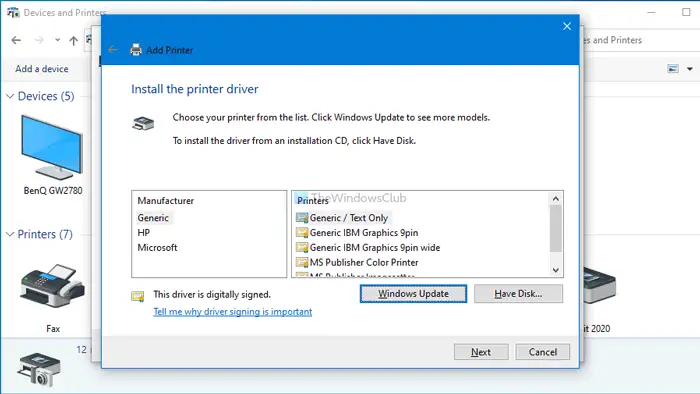
完了すると、問題なくプリンターを使用できるようになります。
関連している: ネットワークプリンターのエラー0x00000002、0x0000007a、0x00004005、0x00000057、0x00000006。
5] LAN Manager認証レベルの変更
方法は 2 つありますLAN Manager 認証レベルを変更するWindows 10 コンピューター上 – ローカル グループ ポリシー エディターとレジストリ エディターを使用します。 Windows 10 Home Edition を使用している場合は、PC では GPEDIT が利用できないため、REGEDIT メソッドに従う必要があります。
ローカル グループ ポリシー エディターの使用:
まず、 を押します。勝利+R、 タイプgpedit.mscを押して、入力ボタンをクリックして、ローカル グループ ポリシー エディターを開きます。次に、次のパスに移動します。
Computer Configuration > Windows Settings > Security Settings > Local Policies > Security Options
ここで、というポリシーを見つけることができます。ネットワークセキュリティ:LAN Manager認証レベル。それをダブルクリックして選択しますLM および NTLM を送信 – ネゴシエートされている場合は NTLMv2 セッション セキュリティを使用しますオプション。
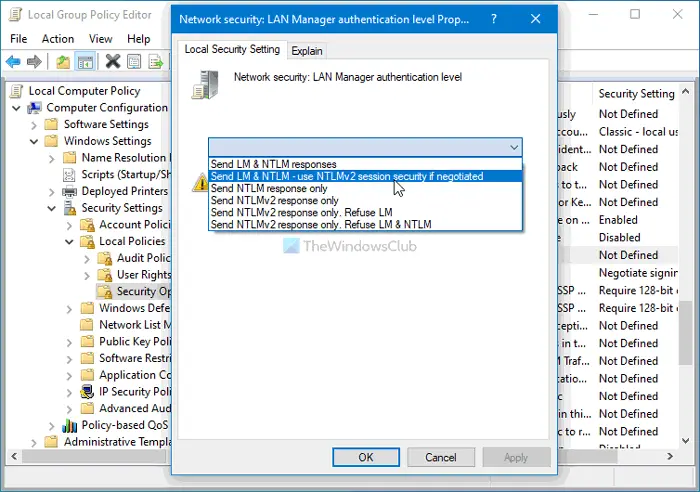
をクリックします。わかりましたボタンをクリックしてコンピュータを再起動し、問題が解決するかどうかを確認してください。
読む:Windows がプリンター エラー 0x0000011b に接続できません
レジストリ エディターの使用:
プレス勝利+R、 タイプregeditを押して、入力ボタンで、はいボタンをクリックして、コンピュータ上でレジストリ エディタを開きます。その後、次のパスに移動します。
HKEY_LOCAL_MACHINE\SYSTEM\CurrentControlSet\Control\Lsa
を右クリックしますLsa > 新規 > DWORD (32 ビット) 値、次のように名前を付けますLm互換性レベル。
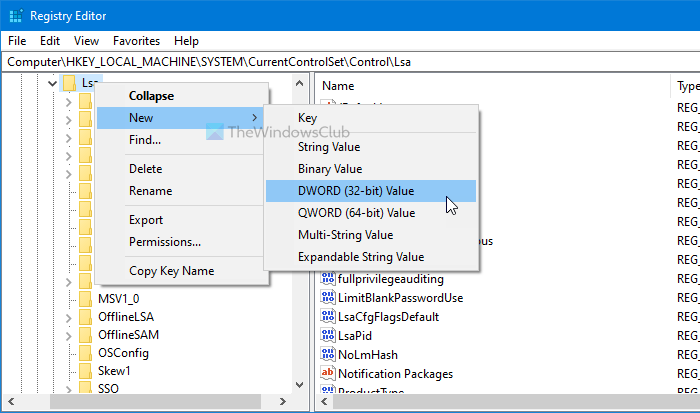
それをダブルクリックして、値のデータを次のように設定します。1。
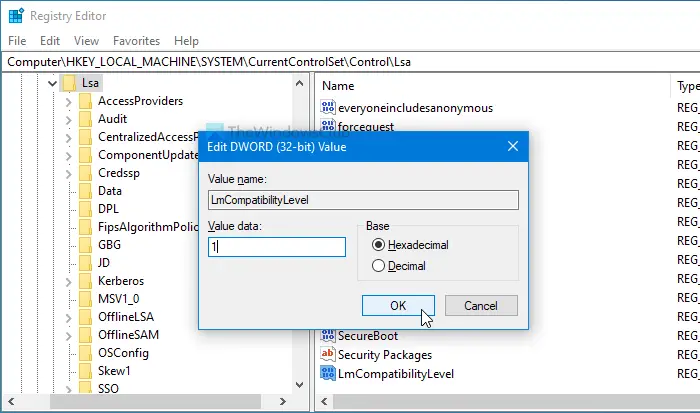
をクリックします。わかりましたボタンをクリックして変更を保存します。その後、レジストリ エディタを閉じ、コンピュータを再起動します。
それだけです!これらの解決策が Windows 11/10 のネットワーク プリンター エラー 0x00000bcb の修正に役立つことを願っています。





![Windows Server システム状態のバックアップが失敗する [修正]](https://rele.work/tech/hayato/wp-content/uploads/2024/01/Windows-Server-System-State-Backup-Fails.png)