LANマネージャーの認証レベルネットワーク ログオンの認証プロトコルを設定できます。 LAN Manager の認証レベルは、ローカル グループ ポリシー エディターとレジストリ エディターを使用して変更できます。 Windows 11/10 Homeバージョンを使用している場合は、REGEDITメソッドを使用できます。それ以外の場合は、どちらの方法でも同じ仕事を行います。

コンピュータをネットワーク プリンタまたは同じネットワーク内の他のコンピュータに接続する場合、ネットワーク ログオン用の認証プロトコルが必要です。これは、ホスト コンピュータとネットワーク コンピュータまたはその他のデバイスとの間のリンクを確立するためにあります。選択できる認証レベルは 6 つあり、次のとおりです。
- LM および NTLM 応答を送信する
- LM および NTLM を送信 – ネゴシエートされている場合は NTLMv2 セッション セキュリティを使用します
- NTLM 応答のみを送信する
- NTLMv2 応答のみを送信する
- NTLMv2 応答のみを送信します。拒否LM
- NTLMv2 応答のみを送信します。 LM および NTLM を拒否する
ここで、ネットワーク プリンタに接続したいとしますが、最終的に次のようなエラー メッセージが表示されるとします。Windows がプリンターに接続できない。このような場合は、LAN Manager の認証レベルを変更すると問題が解決する場合があります。
LAN Manager認証レベルの変更
LAN Manager の認証レベルは、ローカル グループ ポリシー エディターとレジストリ エディターを使用して変更できます。 Windows 11/10 Homeバージョンを使用している場合は、REGEDITメソッドを使用できます。それ以外の場合は、どちらの方法でも同じ仕事を行います。
ローカル グループ ポリシー エディターの使用
検索するgpedit.mscタスクバーの検索ボックスに を入力し、結果をクリックして、コンピュータ上でローカル グループ ポリシー エディタを開きます。次に、この道をたどってください。
Computer Configuration > Windows Settings > Security Settings > Local Policies > Security Options
をダブルクリックします。ネットワークセキュリティ:LAN Manager認証レベル右側にあるポリシーを選択し、LM および NTLM を送信 – ネゴシエートされている場合は NTLMv2 セッション セキュリティを使用しますまたはドロップダウン リストからその他の必要なオプションを選択します。
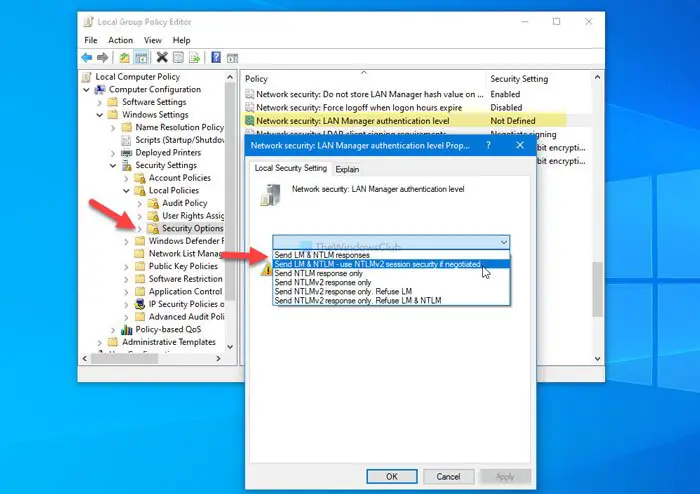
をクリックしてくださいわかりましたボタンをクリックして変更を保存します。
次に、コンピュータを再起動し、ネットワーク プリンタが使用できるかどうかを確認します。
レジストリエディタの使用
検索するレジストリエディタタスクバーの検索ボックスで検索結果をクリックし、はいオプションを選択して、コンピュータ上でレジストリ エディタを開きます。
次に、この道をたどってください-
HKEY_LOCAL_MACHINE\SYSTEM\CurrentControlSet\Control\Lsa
ここでは、REG_DWORD 値を作成する必要があります。これを行うには、Lsaキー、選択新規 > DWORD (32 ビット) 値、名前を付けますLm互換性レベル。
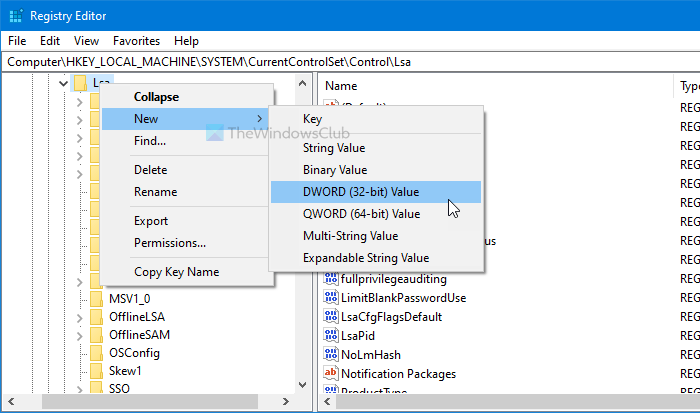
ここで、以下に示すように値データを入力します。
- LM および NTLM 応答の送信: 0
- LM と NTLM を送信 – ネゴシエートされた場合は NTLMv2 セッション セキュリティを使用します: 1
- NTLM 応答のみを送信する: 2
- NTLMv2 応答のみを送信する: 3
- NTLMv2 応答のみを送信します。リフューズLM:4
- NTLMv2 応答のみを送信します。 LM および NTLM を拒否: 5
そのためには、REG_DWORD 値をダブルクリックし、次のように入力します。1またはボックス内のその他の値データを選択し、わかりましたボタン。
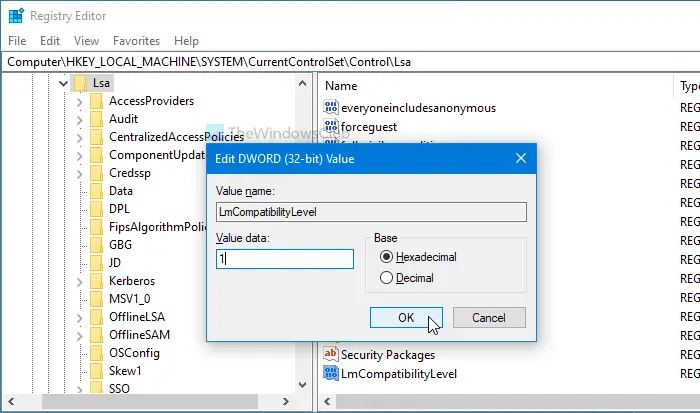
次に、コンピュータを再起動して変更を適用します。
それでおしまい! Windows 11/10でLAN Managerの認証レベルを変更する方法は次のとおりです。






