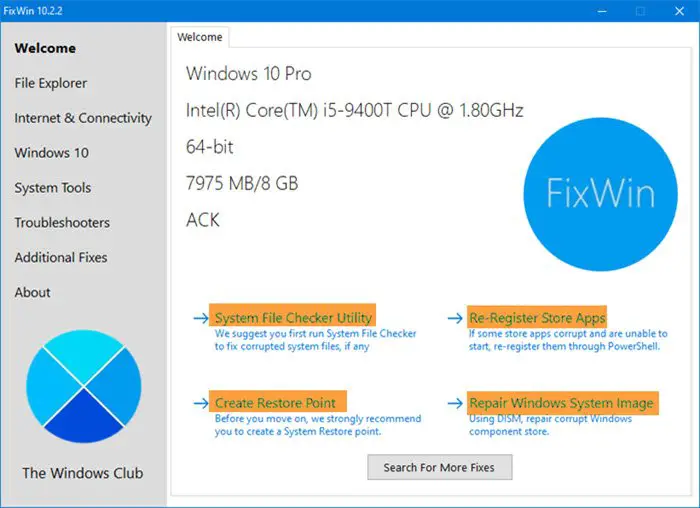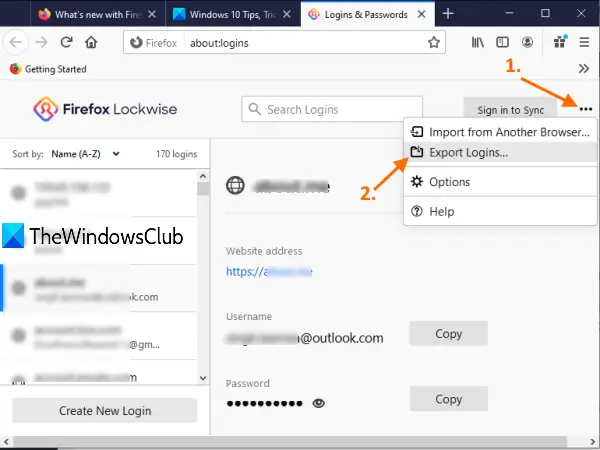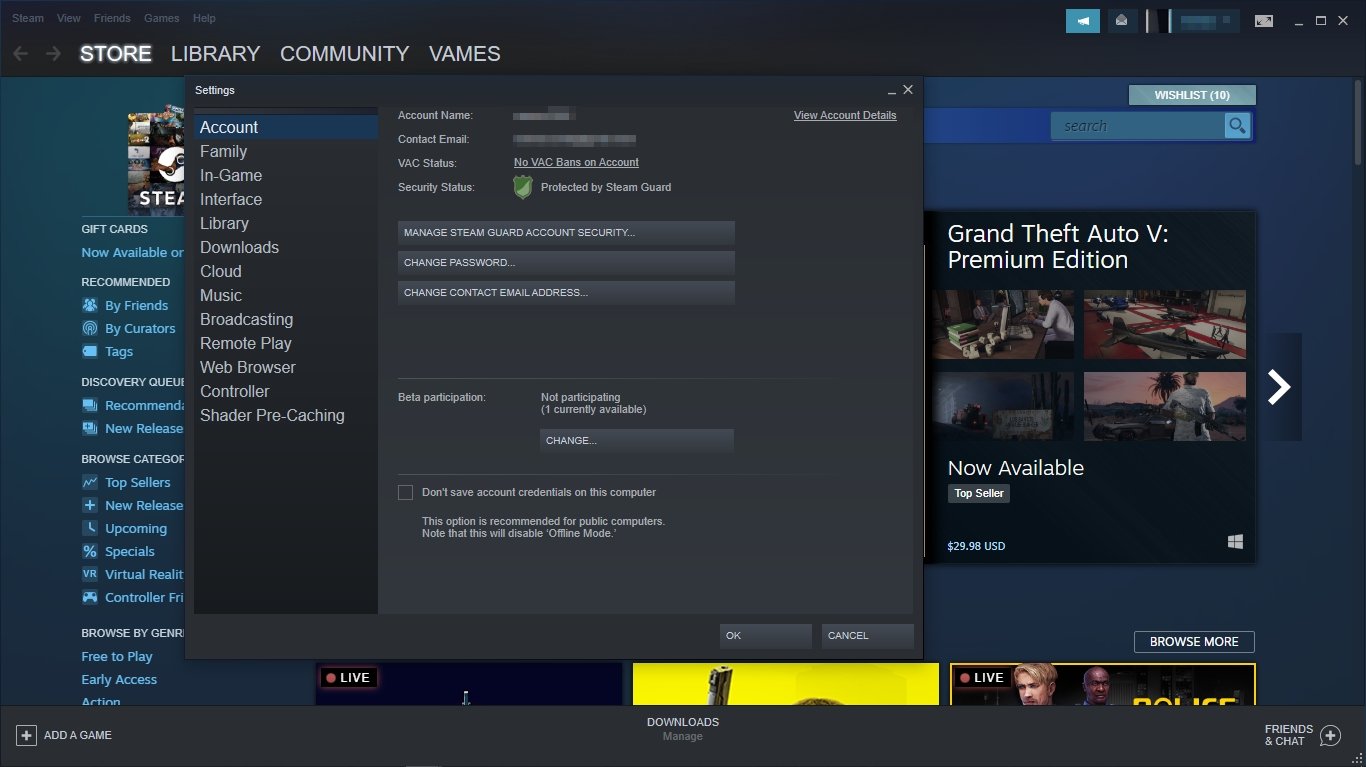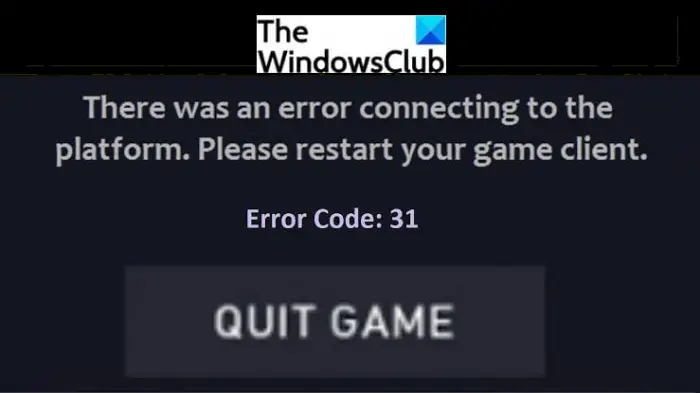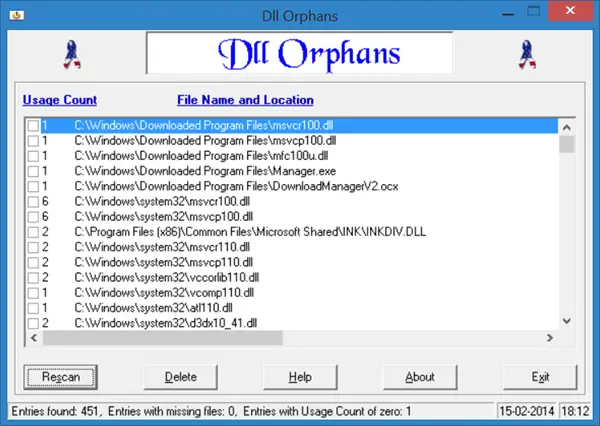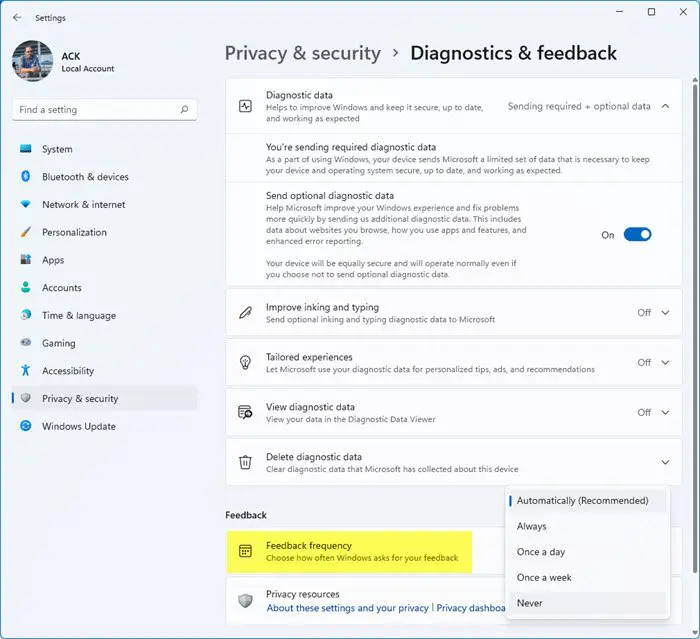フォントの変更はいつも面倒でした。フォントをシステムにインストールするたびに、以前はシステム全体の変更が行われ、常に管理者権限が必要でした。したがって、自分の PC 上のフォントを変更したい一般ユーザーはそれを行うことができず、同じことが学校や職場の共有 PC にも当てはまります。ただし、これは変更され、管理者権限を必要とせずに Windows 11/10 でフォントをインストールおよび変更できるようになりました。
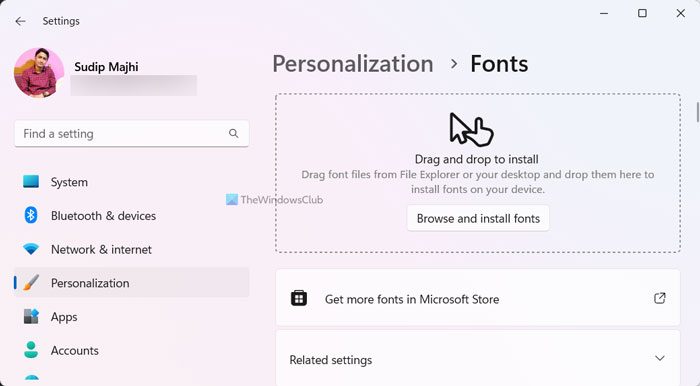
Windows 11/10で自分専用のフォントをインストールまたは変更する
以前は、フォントを右クリックして次の操作を試みるたびに、フォントをインストールするを選択すると、UAC ダイアログ ボックスが表示されます。これは管理者によって承認されたため、変更が行われました。私たちはあなたができることを知っていますMicrosoft Storeからフォントをインストールする、管理者の許可は必要ありません。この機能はサードパーティのフォントのインストール用に拡張されており、自分専用にフォントをインストールすることを選択できます。
ファイル エクスプローラーでフォント ファイルを右クリックします。 2 つの選択肢があります。まずは「すべてのユーザーにインストールする」を選択し、管理者権限があれば、すべてのユーザーにインストールできます。 2番目は単純ですインストール。そのユーザーに対してのみフォントがインストールされます。
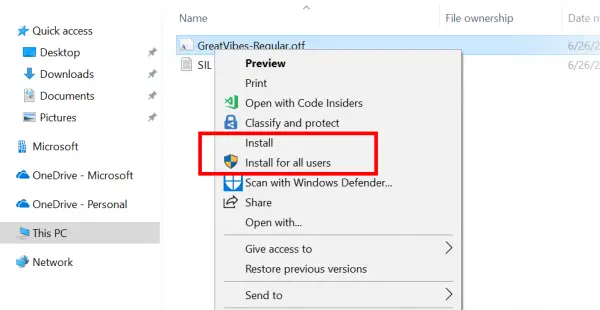
フォントが圧縮フォルダー内にあるシナリオでは、コンテキスト メニューの右クリック オプションは利用できません。ただし、圧縮フォルダー内のフォント ファイルをダブルクリックすると、フォント プレビューアが開きます。プレビューには「インストール」ボタンがあります。
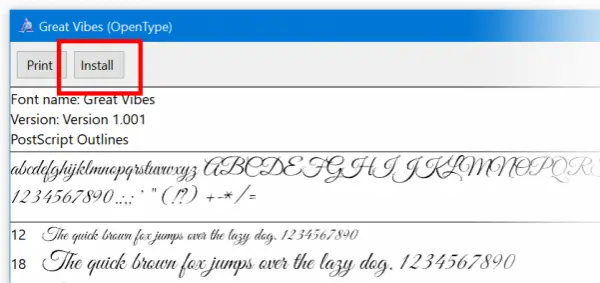
これの何が違うのかインストールボタンは、ここにはセキュリティバッジがないことを意味します。以前のバージョンでは、これはコンテキスト ボタンと同じであり、インストールするには管理者権限が必要でした。はい、それはシステム全体のインストールでした。セキュリティ バッジが消えたので、インストールできるようになり、フォントがあなたのアカウント専用にインストールされます。
これが新鮮に聞こえるかもしれませんが、それは、ほとんどの Windows PC がシングル ユーザー マシンだからです。
Windows 11 にカスタム フォントをインストールするにはどうすればよいですか?
Windows 11 にカスタム フォントをインストールするには主に 2 つの方法があります。まず、Windows の設定を開いて、個人用設定 > フォントに移動し、ここにフォント ファイルをドロップします。インストールプロセスがすぐに開始されます。次に、フォント ファイルを右クリックし、インストールボタン。次に、もう一度「インストール」ボタンをクリックします。
Windows 11 でフォントを管理するにはどうすればよいですか?
Windows 11 には、ユーザーがフォントをスムーズに管理できるようにする Windows 設定の統合パネルが付属しています。 Windows の設定を開き、個人用設定 > フォントに移動する必要があります。ここでは、インストールされているすべてのフォントを 1 か所で見つけることができます。フォントをアンインストールする場合は、フォントをクリックして、アンインストールボタン。
これは、特にサードパーティのフォント開発者にとっては朗報です。有料フォント。これで、どのユーザーも自分自身だけでインストールできるようになり、支援は必要なくなります。