フォントついに Windows 11 と Windows 10 の設定に特別なスポットが追加されました。私は何年も Windows を使用していますが、フォントはテーマを使用するときにいじるお気に入りの機能の 1 つです。私たちは皆、Windows 上のどこにでも自分のお気に入りのフォントを使用するのが大好きです。Windows 11/10, Microsoft がそれを簡単にしてくれました。
Windows 11のフォント設定
タスクバーの「Windows」ボタンを右クリックし、「設定オプションのリストから。または、Win+I を組み合わせて押して、設定に直接移動することもできます。
選択パーソナライゼーション左側のサイドパネルから設定を行います。
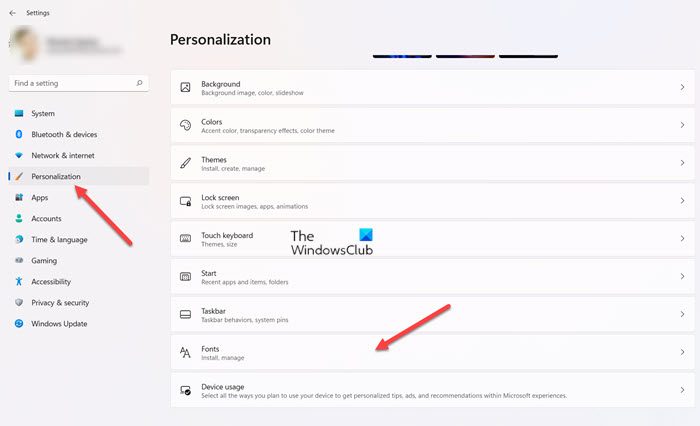
右ペインに移動し、フォントタイルをクリックして展開します。
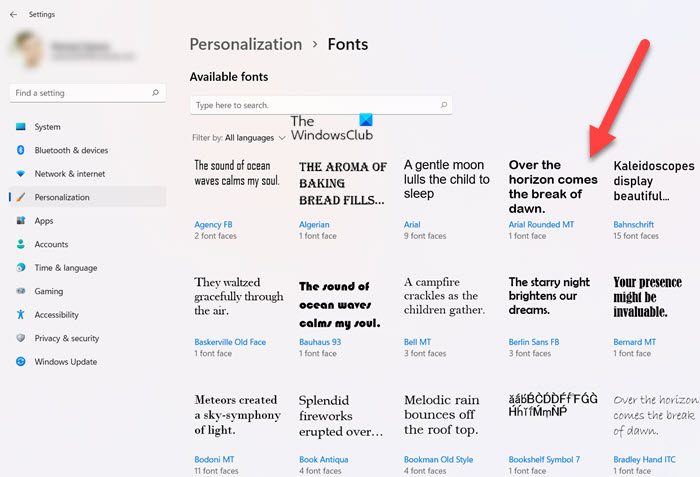
新しい画面に移動すると、使用可能なフォントのリストの下にフォントのリストが表示されます。
その下の検索バーを使用して、フォントを名前で検索したり、言語ごとに並べ替えたりできます。
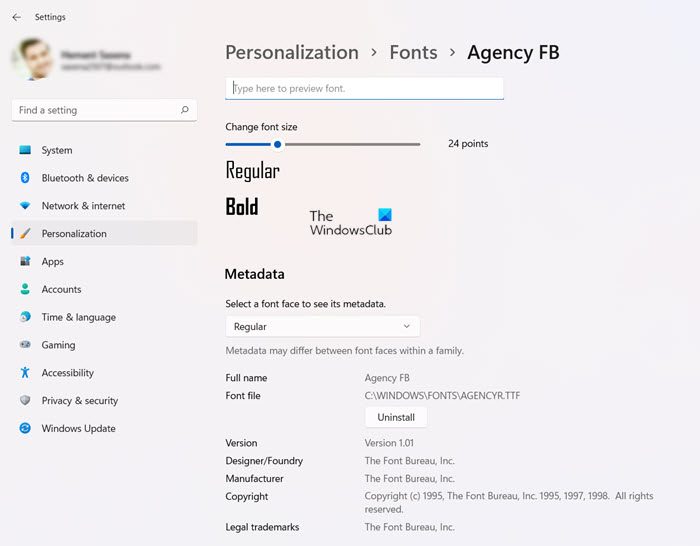
完了したら、サイズを変更し、各フォントフェイスのライブ プレビューを確認できます。
Windows 10のフォント設定
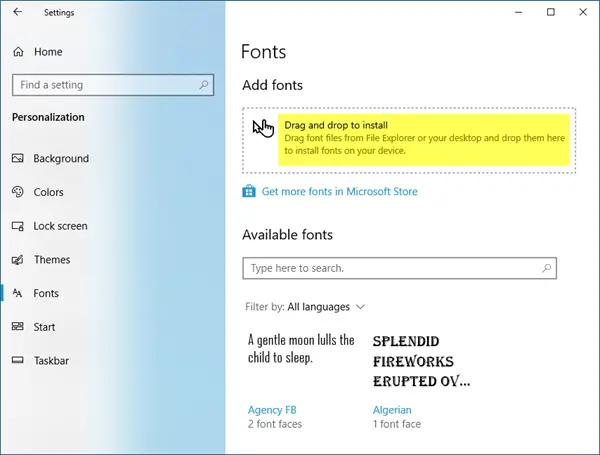
[設定] > [個人用設定] > [フォント] を開きます。これはフォントの新しいホームで、すべてのフォントとその外観を表示し、操作することもできます。ここにアクセスすると、次のことが表示されます。
- PC 上で使用可能なフォントのリストと、それぞれのフォントフェイスの数に関する情報。
- フォントを名前で検索できる検索バー。
- 言語ごとに並べ替えるオプション。
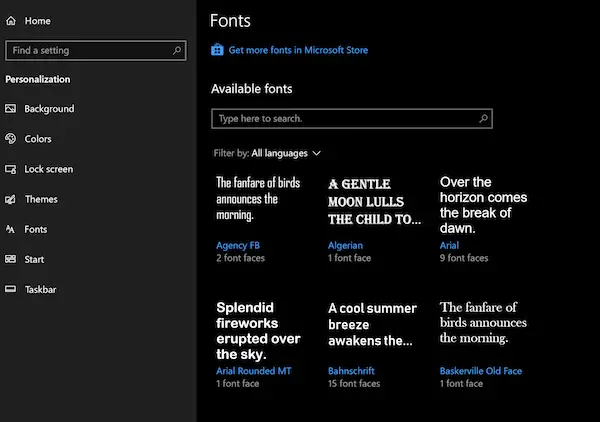
詳細を表示するには、いずれかのフォントをタップします。少なくとも 2 つのフォントフェイスを持つものを選択することをお勧めします。ここで次のことができます。
- サイズを変更し、各フォントフェイスのライブ プレビューを確認します。
- 少しスクロールすると、PC に使用するフォント フェイスの種類を選択できます。
- アンインストール ボタンは、何ができるかを正確に示します。

Microsoft Storeからフォントをインストールする方法
追加のフォントをインストールしたい場合は、さらにフォントを入手するでマイクロソフトストアリンク。
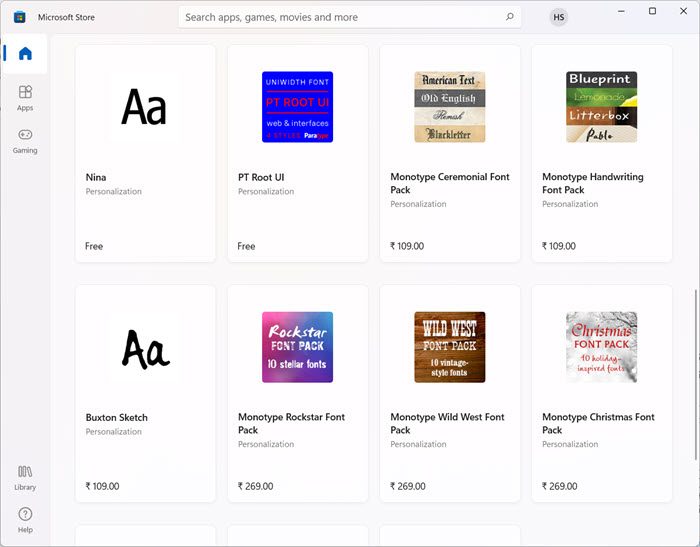
目的のフォントを選択し、そのファイルをダウンロードします。有料フォントだけでなく無料フォントも入手できます。
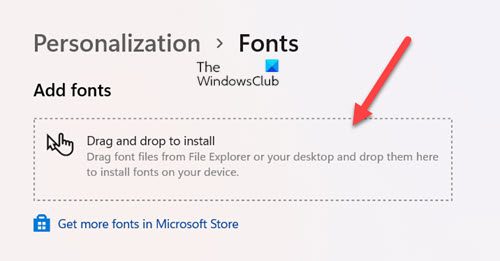
完了したら、ファイル エクスプローラーまたはデスクトップから下のボックスにファイルをドラッグします。フォントの追加見出し。
これにより、デバイスにフォントが自動的にインストールされます。
Windows PCにフォントを適用する方法
TTF および OTF 形式でフォントをダウンロードすることになりますが、現在はダウンロードできません。フォントをインストールする[フォント設定] パネルから。これを Fonts フォルダーに貼り付ける必要があります。したがって、少なくとも直接的にはできません。フォントは Web サイト、アプリ、その他多くのもので使用されており、PC にフォントがインストールされているということは、意図したとおりにフォントを表示できることを意味します。サイズを変更したり、フォントとそのさまざまな面をプレビューしたりできます。 Microsoft がいつか、新しいフォントをすぐにインストールするか、少なくともテーマでマシンにインストールされているフォントを使用できるようにするための直接オプションを提供できることを願っています。
Calibri または Arial を使用する必要がありますか?
Calibri は、ステムとコーナーに微妙な丸みを付けたモダンなサンセリフ ファミリーです。実際の斜体、小文字、および複数の数字セットが特徴です。一方、Arial にはよりヒューマニズム的な特徴が含まれています。 Arial と Calibri は両方とも使いやすく、美しくエレガントですが、Arial は Calibri よりも少し芸術的であるように見えます。仕事で創造性が求められるなら、Arial が最適です。
Windows のデフォルトのフォントは何ですか?
Calibri は、2007 年に Microsoft Office の Times New Roman に代わって参入して以来、Microsoft のあらゆるもののデフォルト フォントとなっています。ただし、Windows の個人用設定を通じて好みのフォントに変更できます。






