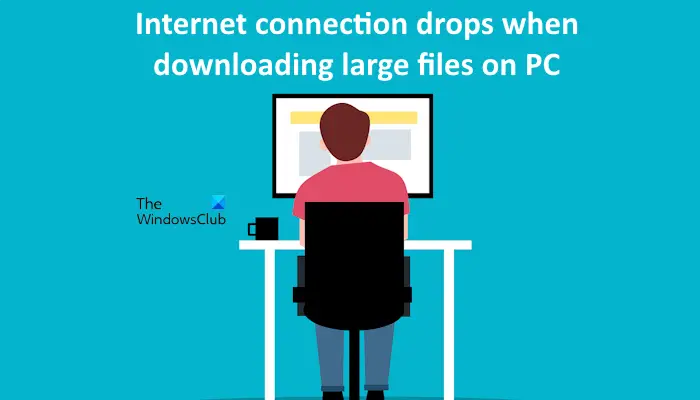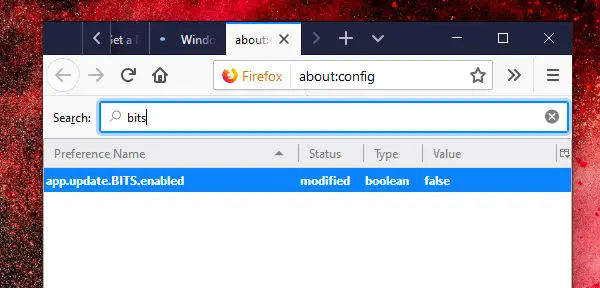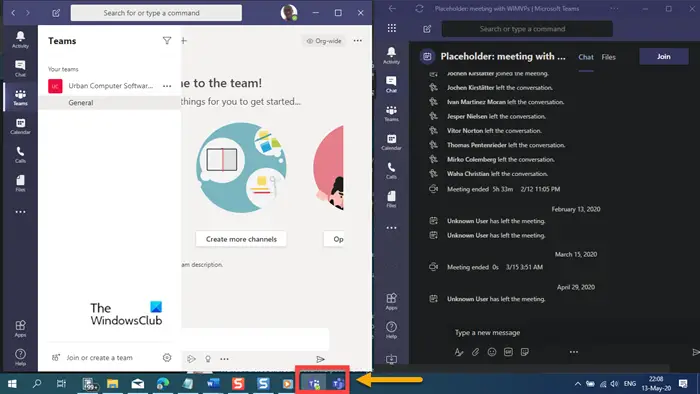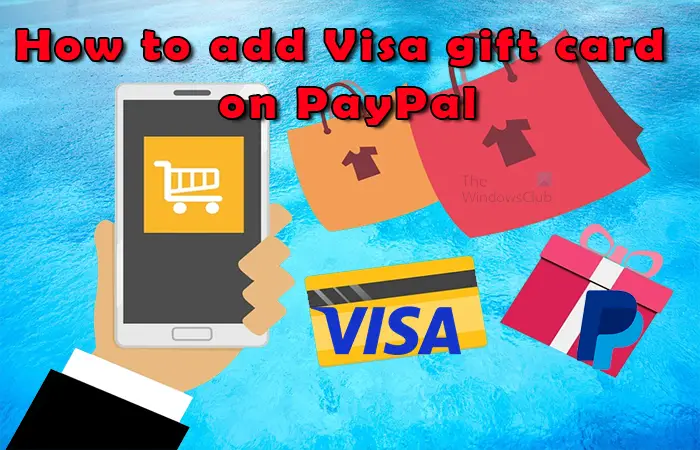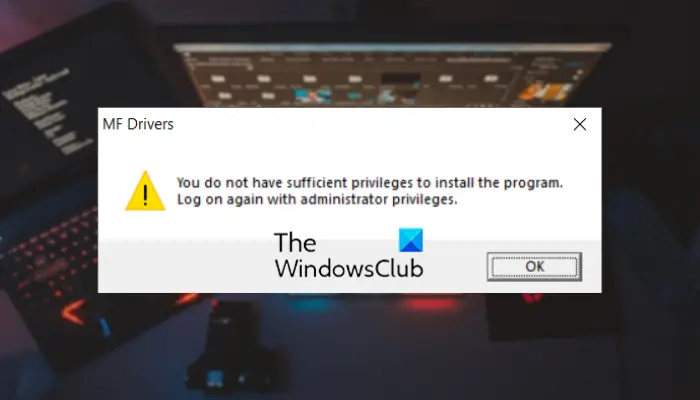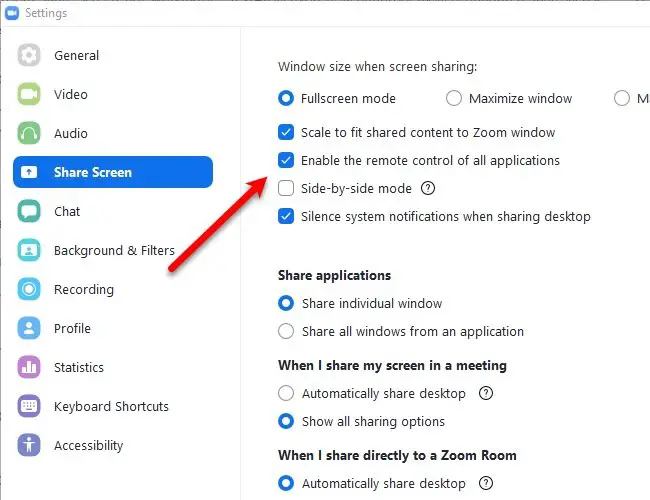副操縦士は、Windows コンピューター用の組み込みの生成 AI チャットボットです。 AI を活用したボットとリアルタイムで会話できるようになります。ただし、チャット履歴を Copilot に保存できるのか、それとも保存しないことを選択できるのか、ほとんどの人は知りません。それでは、同じことを行う方法を見てみましょう。
Copilot にチャット履歴を保存
Copilot では、チャット履歴を自動的に保存することを選択できます。その後、Copilot アプリから表示したり、PDF、Word、またはテキストとしてエクスポートしたりできます。
Copilot でチャットを自動的に保存するを有効または無効にします
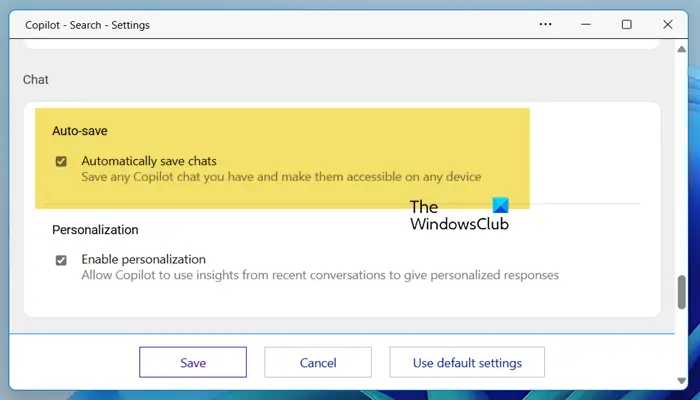
まず、チャット履歴を自動的に保存する機能を有効にする方法を見てみましょう。これを行うには、以下の手順に従います。
- を開きます副操縦士アプリ。
- プロフィールアイコンをクリックして、次の場所に移動します。設定。
- 次に、選択しますチャット表示されたリストから。
- 下にスクロールして、チャットセクション、有効にするチャットを自動的に保存します。
- 「保存」をクリックします。
無効にしたい場合は、関連するボックスのチェックを外します。
Copilot で Copilot チャット履歴を表示する
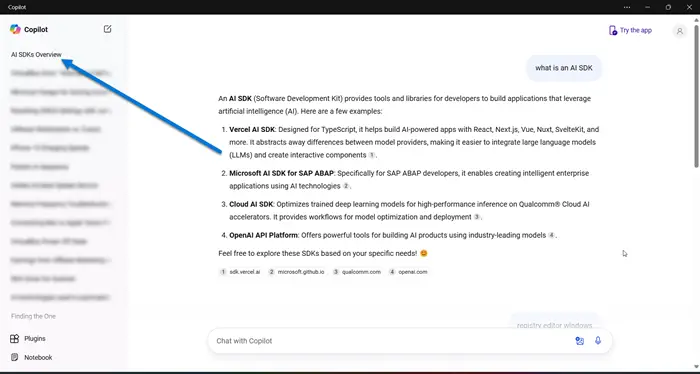
Copilot でチャット履歴を表示するには、アプリのホーム画面に移動し、ウィンドウの左側のセクションからチャットを見つけます。確認したい特定のチャットを選択すると、チャットボット インターフェイス内にそのチャットが表示されます。
Copilot での Copilot チャット履歴のエクスポート
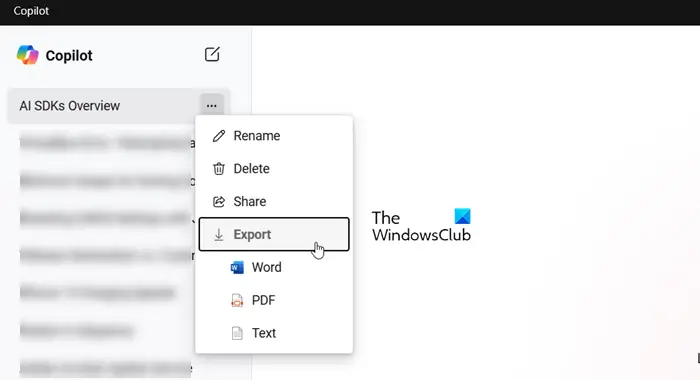
最後に、チャット履歴を PDF、Word、またはテキスト ファイルとして保存する方法を見てみましょう。同じことを行うには、以下の手順に従ってください。
- を開きます副操縦士アプリ。
- 表示したいチャット履歴の横にある 3 つの点をクリックします。
- 次に、 をクリックします輸出ダンプ ファイルの形式を選択します。
Word ファイルは OneDrive に保存されますが、PDF ファイルとテキスト ファイルはコンピューター上のローカルに保存されるため、ファイルの場所を指定する必要があります。
それでおしまい!
Copilot でチャットを保存できますか?
Copilot の設定で自動保存を有効にしている場合、Copilot は会話を自動的に保存します。会話全体がキャプチャされ、インターフェイスから表示したり、Word、PDF、またはテキスト ファイルにエクスポートしたりできます。
読む:Windows PC に最適な Microsoft Copilot の代替品
Copilot のチャット履歴を取得するにはどうすればよいですか?
Copilot チャット履歴にアクセスするには、Copilot アプリケーションを開いてウィンドウの左側のセクションに移動し、すべてのチャットを表示します。次に、チャットをクリックしてアプリケーション内で表示します。
こちらもお読みください:現時点では、Copilot はサービスに接続できません。