開くにはマイクロソフトチームアプリケーションから複数のウィンドウまたはインスタンスで実行することはできません。ただし、任意の Web ブラウザーを使用して、Teams Web ポータルから Teams にアクセスすることもできます。この投稿では、Windows 10 PC で Microsoft Teams の複数のインスタンスを開くために実行できる手順の概要を説明します。
複数のチャットに参加していたり、ファイルを編集していたり、Teams 会議に参加する、進行中の各アクションを残して次のアクションに進み、後から各セクションでどこから中断したかを探してシャッフルすることは望ましくありません。チャット用に別のウィンドウを開くだけでも非常に便利です。また、会議で Teams の外に新しいウィンドウを起動して、元のウィンドウで作業していたものをそのまま残せるようにすることもできます。
コンテキストを変更できる機能があれば、ユーザーはより多くの作業を完了できるようになります。
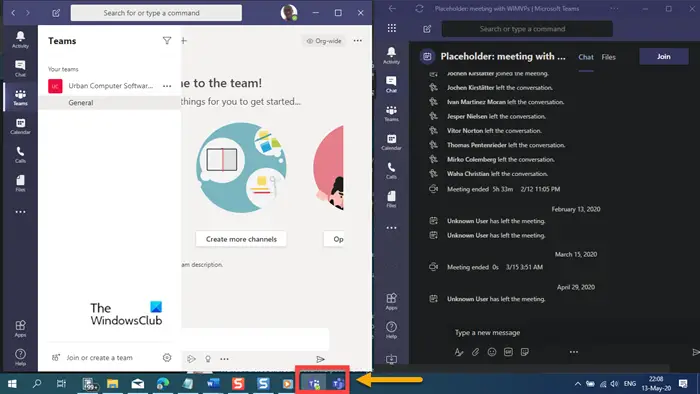
常にさまざまな Teams テナントに出入りしていて、頻繁にアクセスするチャネルが多数あり、それらをカレンダー、チャット、その他のアプリと同時に開きたい場合は、説明されている手順に従ってください。 Windows 10 上の複数のウィンドウで Microsoft Teams を開くことができるようにするには、以下を参照してください。
Microsoft Teams の複数のインスタンスを開く方法
Windows 11/10 で Microsoft Teams の複数のインスタンスを開きたい場合は、次の手順を実行します。
- を起動します。マイクロソフトチームWindows 11/10 PC 上のアプリケーション。
- 資格情報を入力して Microsoft Teams にサインインします。
- 次に、マイクロソフトエッジブラウザ。
Edge Chromium を選択する理由は、ブラウザーに次の機能が付属しているためです。プログレッシブ Web アプリ (PWA) のサポートこれにより、Windows 10 に Web サイトをネイティブ アプリとしてインストールできるようになり、プッシュ通知、バックグラウンド データの更新、オフライン サポートなどの追加機能が有効になります。
- さあ、こちらへ向かいましょうチーム.microsoft.com。
- 資格情報を入力して (自動的にサインインしない場合) ログインします。
- サインインしたら、右上隅にある省略記号 (横に 3 つの点) をクリックして、Edge 設定メニューを開きます。
- 選ぶアプリ >このサイトをアプリとしてインストールする。
これで、別のポップアップが表示されますアプリをインストールします。
- をクリックしてくださいインストール。
完了すると、Microsoft Teams ポータル ウィンドウが Windows 11/10 PC にネイティブ アプリとしてインストールされ、タスクバーにアイコンが追加されます。
Microsoft Teams を複数のウィンドウで開くことができるようになりました。これにより、インストールされた Teams アプリケーションと Web ポータルのネイティブ アプリの間に違いは生じません。自動更新され、誰かが ping を鳴らしたり、連絡を取ろうとしたりすると、すぐに通知が届き、電話がかかります。
この投稿がお役に立てば幸いです。
関連記事:

![Edge または Chrome で固定されたタブの固定が解除される [修正]](https://rele.work/tech/hayato/wp-content/uploads/2024/08/Pinned-tabs-getting-unpinned-Edge-Chrome.png)



