Windows 11/10 で Microsoft Store アプリの複数のインスタンスを開くことはできますか?答えは「はい」でもあり「いいえ」でもあります。実際には、アプリのコーディング方法によって異なります。必要な数のウィンドウで開くことができるアプリがあります。そして、いくら試しても別のインスタンスを開けないアプリもあります。しかし、電卓などの Isome UWP アプリではそれが可能です。 Windows 11/10 で Windows ストア アプリの複数のインスタンスを開く方法を確認してください。
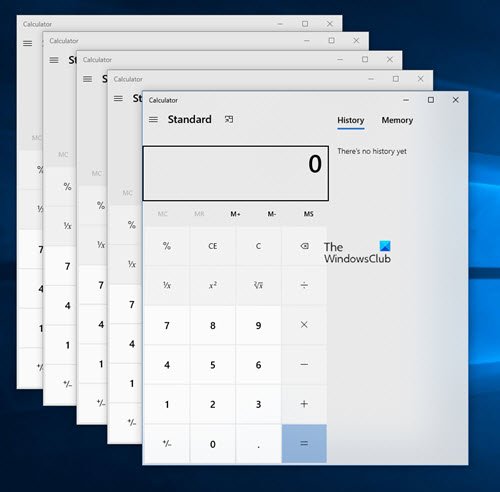
Windows 11/10 で一部のストア アプリが 2 番目のインスタンスを開けないのはなぜですか?
場合によっては、コーディングミスであることもあります。 2 番目のインスタンスを開かないアプリの開発者は、コードの実装を忘れているか、他のインスタンスを実行したくないかのいずれかです。
従来型 (Photoshop など) と最新型 (3D Builder など) の一部のアプリでは、別のインスタンスを開く機能が、作成中のものに混乱をきたす可能性があるため、意図的に停止されています。
一方、Mail のようなアプリの場合は複数のインスタンスがあることが望ましいですが、開発者はそれを忘れていたか、ユーザーに複数のインスタンスを開く機能を提供する必要はないと考えていました。 Windows でメール アプリの新しいインスタンスを開こうとすると、アプリ全体がリロードされます。そのようにプログラムされているのだと思います。ただし、Microsoft Outlook を使用している場合は、プログラムを新しいウィンドウで新しいインスタンスとして開くことができます。その後、一方のウィンドウで人物ビューを表示し、もう一方のウィンドウで受信トレイ ビューを表示できます。
つまり、Windows 11/10 でアプリの複数のインスタンスを開く機能を提供できるかどうかは、開発者に依存します。最新のアプリの複数のインスタンスを許可するには、Windows API を利用する必要があります。情報筋によると、Microsoftは複数のインスタンスを開いて使いやすくするための最新アプリの開発に取り組んでいるという。サードパーティ アプリの場合、同社は、開発者が Windows 11/10 API を使用して同じアプリの複数のインスタンスを提供するのに役立つ一連のディレクティブを発行しました (投稿の最後にあるリンク)。
Windows ストア アプリの複数のインスタンスを開く
1] CTRL+N ([ファイル]メニュー > [新規])を使用して新しいインスタンスを開きます。
このトリックは、Internet Explorer、Mozilla Firefox などの従来のデスクトップ タイプのアプリで機能します。ウィンドウを開いた状態で、CTRL+N を押します。または、ALT または F10 を押してメニュー バーを表示し、[ファイル] メニューから [新規] を選択します。これにより、新しいウィンドウが作成され、そこで実行されているブラウザの新しいインスタンスが表示されます。 MS Word、Excel などのアプリケーションにも同じことが当てはまります。新しいファイルを作成すると、常に新しいウィンドウに表示されます。
このトリックは、ユニバーサル アプリやモダン アプリで機能する場合と機能しない場合があります。たとえば電卓の場合、CTRL+N を押してみましたが、新しいインスタンスは開きませんでした。ただし、アプリが別のインスタンスを開くかどうかを確認する方法は他にもあります。
2] タスクバーアイコンを使用して新しいインスタンスを開く
電卓などの最新のアプリやファイル エクスプローラーなどの従来のアプリを開いて複数のインスタンスを開くもう 1 つの方法は、タスク バーのアイコンを使用することです。ここにも2つの方法があります。
Shift+クリックの使用
2 番目のインスタンスを開きたいアプリのアイコンにカーソルを置きます。 SHIFT キーを押しながらアイコンをクリックします。アプリの新しいインスタンスが表示されます。現時点で唯一見つけられたのは、電卓モダンアプリと「」と呼ばれるサードパーティの中には、ヒンディー語のニュース」 このメソッドを使用して複数のインスタンスを開くことができます。 SHIFT キーを押しながらタスクバーの項目アイコンをクリックするだけで、電卓タイプのアプリのインスタンスをいくつでも開くことができます。
Windows 11/10 で右クリックを使用してアプリの複数のインスタンスを開く
タスクバーのアプリのアイコンを右クリックして、アプリ名を選択することもできます。たとえば、電卓の新しいインスタンスを開こうとしている場合は、電卓のアイコンを右クリックし、表示されたコンテキスト メニューから [電卓] をクリックします。同様に、ファイル エクスプローラーの複数のインスタンスを開くことができます。タスクバーですでに開いているアプリのアイコンを右クリックすると、コンテキスト メニューにその名前が表示されます。アプリが複数のインスタンスをサポートしている場合は、名前をクリックすると別のインスタンスが開きます。
マウスの中クリック ボタンの使用
カーソルをアプリのアイコンに移動し、3 番目のアイコンをクリックしますマウスの中ボタン。
上記では、Windows 11/10 でアプリの複数のインスタンスを開く方法について説明しました。 UWP アプリの大部分は、次の理由によりまだ複数のインスタンスをサポートしていないことに注意してください。
- 開発者は Windows 11/10 API について無知です
- 開発者は、何らかの理由でユーザーが複数のインスタンスを開くことを望んでいません。
- 開発者が API 機能を追加するのを忘れた
Microsoft がこの問題に取り組んでいることを情報筋が確認しているため、将来的にはほとんどの UWP アプリで複数のインスタンスを開くことができるようになるのでご安心ください。ただし、それは個々の開発者やアプリにも依存します。複数のインスタンスを開くと出力が損なわれる可能性がある場合、開発者はその機能を導入しない可能性があります。
関連記事:
- レジストリの複数のインスタンスを開く方法
- スタートメニューから複数のアプリを同時に開く方法
- 同じプログラムの 2 つ目または複数のインスタンスを開く方法
- Microsoft Teams の複数のインスタンスを開く方法。
次に読んでください: スタートメニューから複数のアプリを同時に開く方法。




![Outlook がアカウントの追加でスタックする [修正]](https://rele.work/tech/hayato/wp-content/uploads/2024/03/Outlook-stuck-on-adding-account.png)

