エラーメッセージが表示された場合プリンターをインストールできません、 とエラーコード0x00000c1Windows 11 または Windows 10 コンピューターにプリンターを追加しようとする場合、この投稿は役立つことを目的としています。この投稿では、この問題を解決するために試せる最も適切な解決策を提供します。

エラー0x000000c1とは何ですか?
エラー コード「0x000000c1」が発生した PC ユーザーは、このエラーが、システム要素に無効なエントリが残った可能性のあるソフトウェアのインストールまたはアンインストールが正しく行われなかったり、失敗したりした結果、ユーザーが発生する可能性がある問題の 1 つであることを知っておく必要があります。基本的に、PC でこの警告が表示された場合は、システムの動作に誤動作があったことを意味します。
エラー 0x00000c1、プリンターをインストールできません
あなたならプリンターをインストールできませんWindows 11/10 PC では、以下の推奨解決策を順不同で試して、問題の解決に役立つかどうかを確認してください。エラー0x00000c1。
- プリンターの接続を確認してください
- プリンターのトラブルシューティングツールを実行する
- プリンタードライバーを更新する
- 印刷スプーラー サービスを再起動します。
- レジストリを変更する
- プリンターを切断して再接続する
リストされた各ソリューションに関連するプロセスの説明を見てみましょう。
1] プリンターの接続を確認します
問題を解決するために最初に試みることができるのは、プリンターをインストールできません、エラー 0x00000c1プリンターの接続を確認することです。ここでは、プリンターのすべての電源ケーブルが正しく機能しているかどうかを確認する必要があります。ネットワーク上の共有プリンタを使用している場合は、すべての電気ポート、電源スイッチ、ルーター、および接続されているその他のハードウェアの電源が入っており、正常に機能していることを確認してください。ワイヤレス プリンタをお持ちの場合は、プリンタのワイヤレス オプション (青いアイコン) を必ずチェックしてください。これは常にオンにしておく必要があります。
プリンターの接続がすべてチェックアウトされても問題が解決しない場合は、次の解決策を試してください。
2] プリンターのトラブルシューティングを実行します
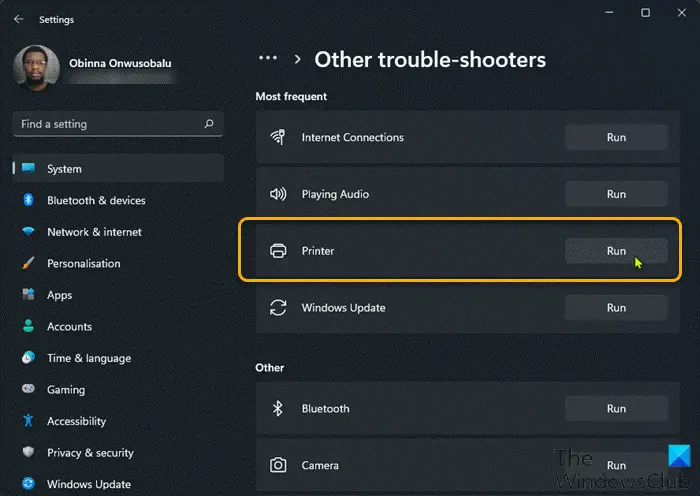
Windows 11/10 内蔵のトラブルシューティング ツールを実行すると、プリンターとドライバーが再起動され、エラーがないか確認されます。この手順中にプリンターを接続する必要があります。
にプリンターのトラブルシューティング ツールを実行する、次の操作を行います。
- プレスWindows キー + Iに開ける設定。
- クリックシステム左側のナビゲーションペインにあります。
- クリックトラブルシューティング右側のペインにあります。
- 次に、クリックしますその他のトラブルシューティング。
- クリック走るプリンターのボタン。
3]プリンタードライバーを更新する
この解決策では、プリンタに最新のプリンタ ドライバがインストールされていることを確認する必要があります。あなたはできる最新バージョンのプリンタードライバーをダウンロードするメーカーのウェブサイトより。
または、次のこともできます。プリンタードライバーを更新するデバイスマネージャー経由。その方法は次のとおりです。
- プレスWindows キー + Xを開くにはパワーユーザーメニュー。
- プレスMキーボードのキーを押して、デバイスマネージャーを開く。
- 中に入るとデバイスマネージャ、インストールされているデバイスのリストを下にスクロールし、プリントキューセクション。
- 次に、問題が発生しているプリンタを右クリックし、[ドライバーを更新するコンテキストメニューから。
- 次の画面で、 をクリックします。更新されたドライバー ソフトウェアを自動的に検索します。
- スキャンが完了するまで待ちます。新しいドライバー バージョンが見つかった場合は、画面上の指示に従ってコンピューターにダウンロードしてインストールします。
- デバイスを再起動します。
起動時に、問題が解決されたかどうかを確認します。エラーが再発する場合は、次の解決策を試してください。
4] Print Spoolerサービスを再起動します
に印刷スプーラー サービスを再起動しますWindows システムで次の手順を実行します。
- プレスWindowsキー+Rをクリックして「実行」ダイアログを呼び出します。
- [ファイル名を指定して実行]ダイアログ ボックスに次のように入力します。サービス.mscEnter キーを押して、開けるサービスウィンドウ。
- 「サービス」ウィンドウで、プリントスプーラーサービス。
- を右クリックしますプリントスプーラーそして選択しますプロパティ。
- [プロパティ]ウィンドウで、停止。
これにより、印刷キューのプロセスが停止します。 [印刷スプーラーのプロパティ] ウィンドウを開いたままにしてください。
- ここで、Windows キー + E を押して、ファイルエクスプローラーを開く。
- 次の場所に移動します。
C:\WINDOWS\system32\spool\PRINTERS
- 内のすべてのファイルを削除しますプリンターフォルダ。
ファイルが表示されない場合は、次のことが必要になる場合があります。隠しファイル/フォルダーを表示する。
- ファイル エクスプローラー ウィンドウを閉じます。
- [印刷スプーラーのプロパティ] ウィンドウで、始めるボタンをクリックしてサービスを再起動します。
コンピュータをもう一度再起動し、次回コンピュータを起動するときに必要なプリンタ ドライバを再インストールします。問題が解決したかどうかを確認してください。それ以外の場合は、次の解決策を試してください。
5] レジストリを変更する
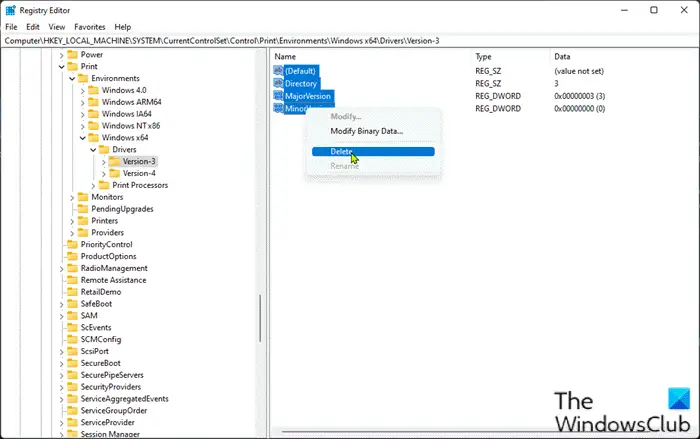
これはレジストリ操作であるため、次のようにすることをお勧めします。レジストリをバックアップするまたはシステムの復元ポイントを作成する必要な予防措置として。完了したら、次のように続行できます。
- プレスWindowsキー+Rをクリックして「実行」ダイアログを呼び出します。
- [ファイル名を指定して実行] ダイアログ ボックスで、次のように入力します。登録編集Enter キーを押して、レジストリエディタを開く。
- レジストリ キーに移動またはジャンプします以下のパス:
HKEY_LOCAL_MACHINE\SYSTEM\CurrentControlSet\Control\Print\Environments\Windows x64\Drivers\
- その場所で、バージョン-3下のフォルダドライバー左側のナビゲーション ウィンドウで。
- 右側のペインで、すべてのレジストリ エントリを削除します。
- 他に Version-X フォルダーがある場合は、この手順を繰り返します。
- 完了したら、レジストリ エディタを終了します。
- PCを再起動します。
起動時に、問題が解決されたかどうかを確認します。そうでない場合は、次の解決策を試してください。
6] プリンターを切断し、再接続します
これまで何も問題が解決しなかった場合は、ケーブルを抜くだけでプリンターの接続を解除できます。 PC を再起動し、ケーブルをそれぞれの USB ポートに再接続し、プリンタの電源をオンにして、ローカルプリンターのインストールまたは追加Windows 11/10 PCに。
Windowsがプリンターに接続できない問題を解決するにはどうすればよいですか?
修正するにはWindows がプリンターに接続できないエラーが発生した場合は、次の手順に従ってください: Windows キー + R を押して、次のように入力します。印刷管理.msc[実行]ボックスにチェックを入れ、[OK]ボタンをクリックします。左側のペインで、「すべてのドライバー」をクリックします。右ペインでプリンタ ドライバを右クリックし、ポップアップ メニューの [削除] をクリックします。プリンターを再度追加します。