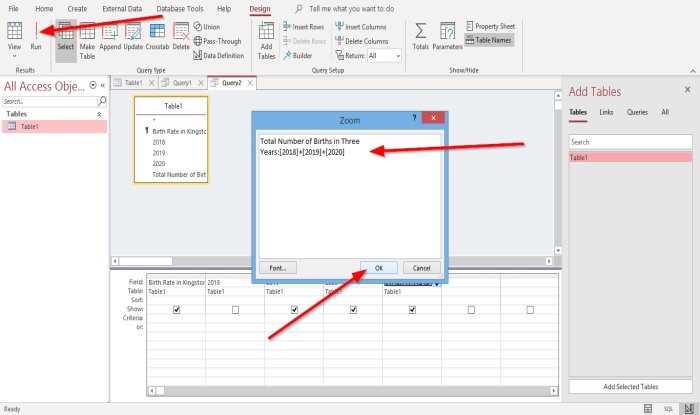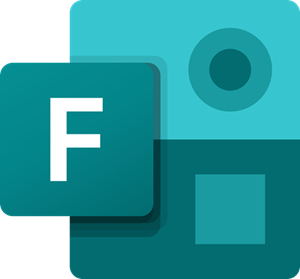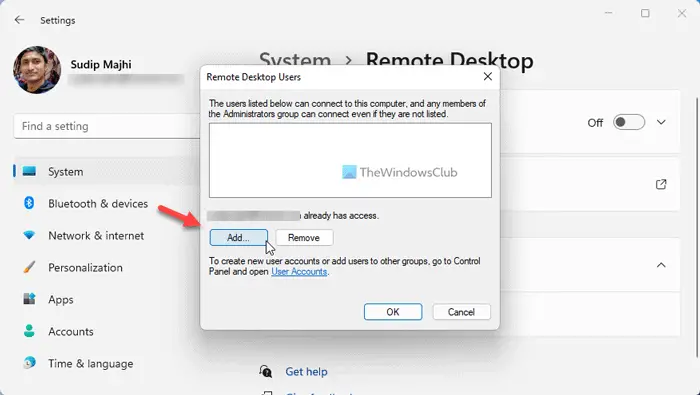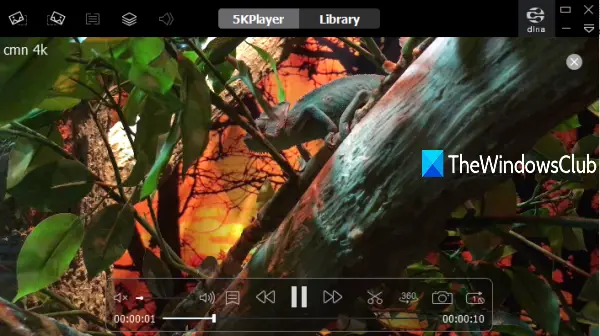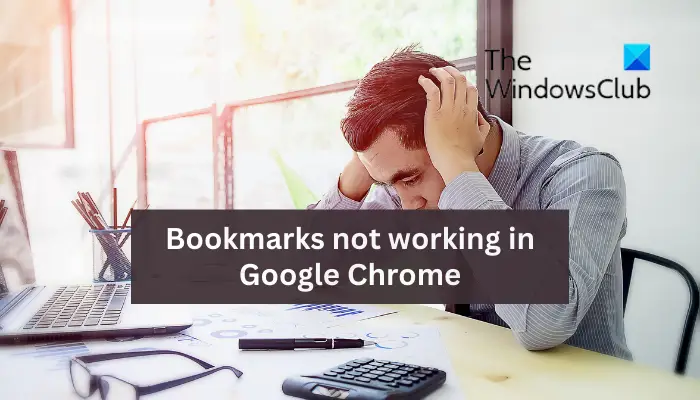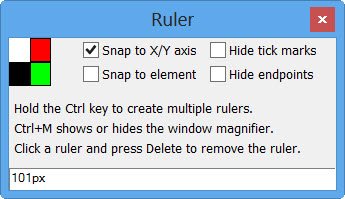すでに接続されているプリンターにプリンターを追加するときに、Windows が適切なプリンター ドライバーを見つけることができないというエラー メッセージが表示された場合、この投稿はこのエラーの解決に役立ちます。この問題は 2 つの理由で発生します。1 つは、プリンタが正しいアクセス許可で適切に共有されていないこと、もう 1 つはプリンタ ドライバに欠陥があることです。
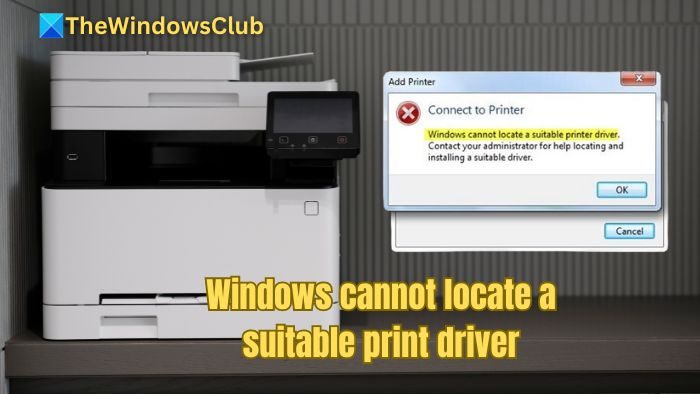
Windows が適切なプリンタ ドライバを見つけることができません
Windows 11/10 で適切なプリンター ドライバーが見つからない場合、リモート コンピューターからネットワーク プリンターを確実に見つけられるようにするためのトラブルシューティングのヒントをいくつか紹介します。
- 正しい権限でプリンターを共有します
- ネットワークプロファイルの可視性を変更する
- プリンタードライバーを更新する
推奨された設定を適用するには、管理者権限が必要です。
1] 正しい権限でプリンターを共有します
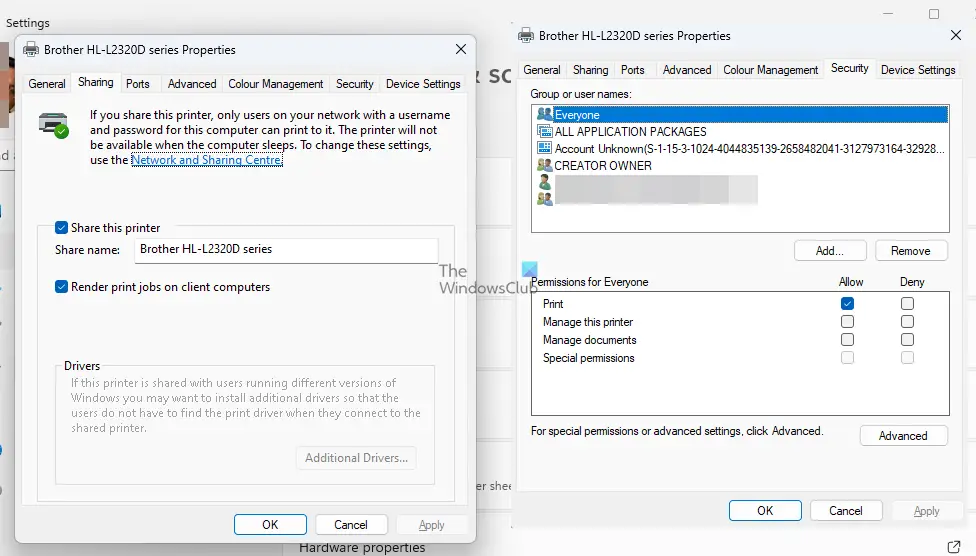
これは、プリンターが最初にセットアップされたコンピューターから設定する必要があります。
- [Windows 設定] > [Bluetooth とデバイス] > に移動します。プリンターとスキャナー
- 共有したいプリンターをクリックし、プリンターのプロパティ。
- 共有タブに切り替えて確認してくださいこのプリンターを共有するそしてクライアントコンピュータで印刷ジョブをレンダリングするオプション。
- 次に、安全タブをクリックして、ユーザーに名前が付いていることを確認しますみんな利用可能です。
- ユーザーを選択してくださいみんな、ボックスにチェックを入れます許可する下権限。
これにより、共有プリンターを参照できる人は誰でも印刷できるようになります。
2] ネットワークプロファイルの可視性を変更する
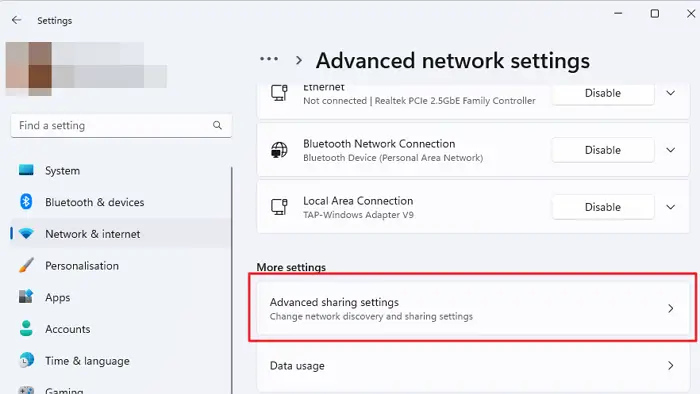
Wi-Fi ネットワークに接続すると、デフォルトのモードはパブリックに設定されます。これにより、PC やその他の共有アイテムが確実に隠された状態になります。ここでは非パブリック ネットワークのシナリオについて説明しているため、プロファイルが Wi-Fi に設定されていることを確認してください。これは通常、コンピューター経由で共有されている非 Wifi プリンターがある場合に役立ちます。
- [Windows 設定] > [ネットワークとインターネット] > [ネットワークの詳細設定] に移動します。
- [詳細設定] の下にある [詳細な共有設定] をクリックします。
- ネットワーク探索をオンに切り替え、ファイルとプリンターの共有がオンになります。
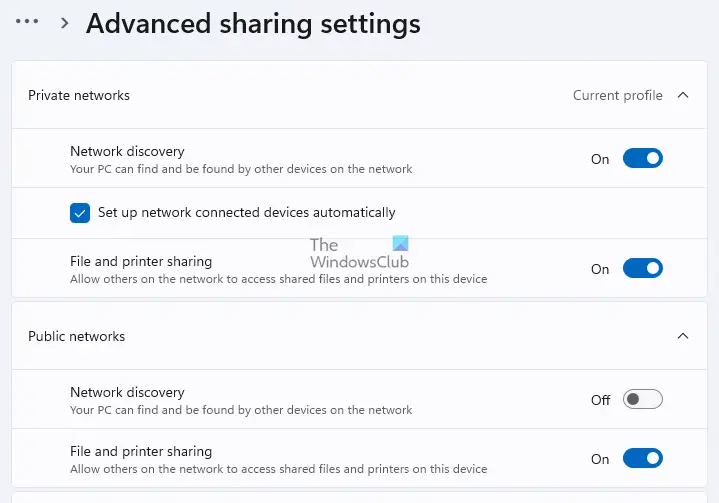
これにより、デスクトップまたはラップトップで共有されているプリンターを確実に検出できるようになります。
読む: 方法Windows でネットワーク プリンタを共有して追加します。
3]プリンタードライバーを更新する
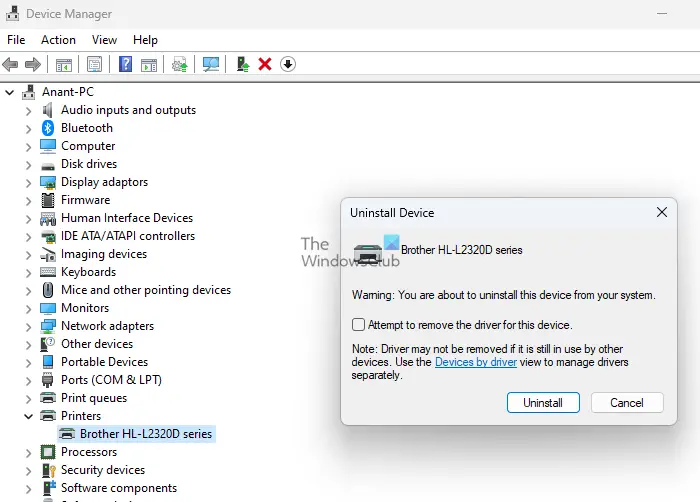
プロセスは比較的簡単です。まず、デバイス マネージャーまたは Windows の設定を使用してドライバーを削除します。次に、PC 上のプリンタ ドライバとソフトウェアをアンインストールします。
- デバイスマネージャーを開き、プリンターを見つけます
- それを右クリックし、アンインストールを選択します。 [ドライバー ソフトウェアを削除する] というオプションを必ずオンにしてください。
- これを完了したら、PC を再起動し、プリンターを接続します。
- 次に、OEM から公式ドライバーをダウンロードしてインストールします。
完了すると、問題は解決されるはずです。ドライバーを削除して再度追加する場合は、次のことを行う必要があります。共有許可を構成するまた。
関連記事:どこから?Windows用のドライバーをダウンロードする?
プリンタードライバーの場所を見つけるにはどうすればよいですか?
プリンタードライバーは通常配置されていますでC:\Windows\System32\DriverStore\FileRepositoryWindows マシン上のフォルダー。ただし、デバイスが一覧表示されるデバイス マネージャーを使用して見つけることもできます。
コンピューターがプリンタードライバーを見つけられないのはなぜですか?
ドライバーがインストール ファイルにパッケージ化されていない限り、Windows はドライバーを単独でインストールしません。また、デバイス マネージャーでは Windows アップデートからドライバー ファイルをインストールできなくなったことも知っておく必要があります。代わりに、OEM Web サイトからダウンロードしてインストールする必要があります。