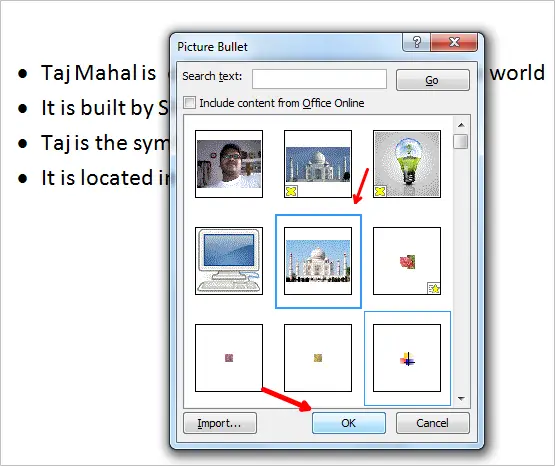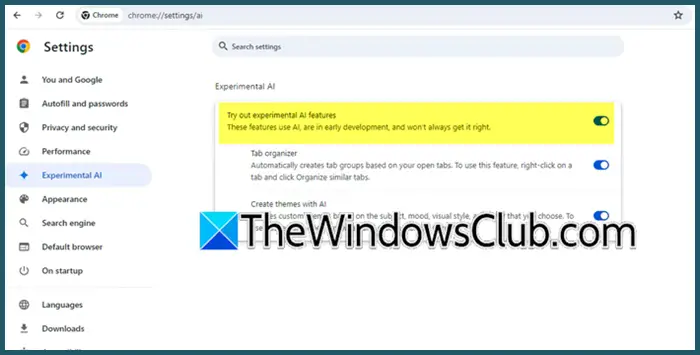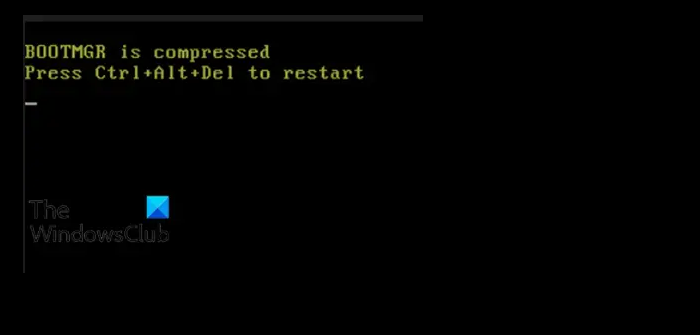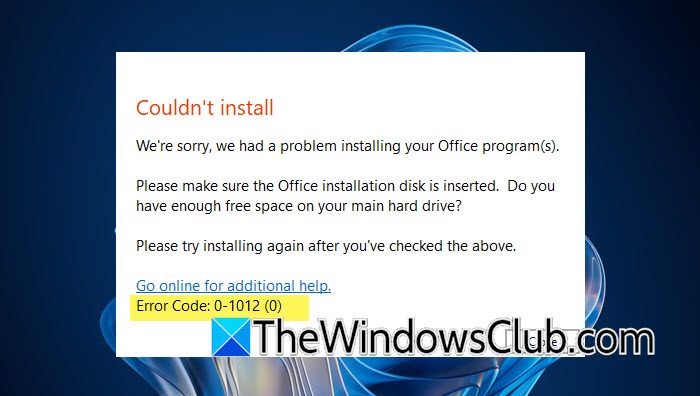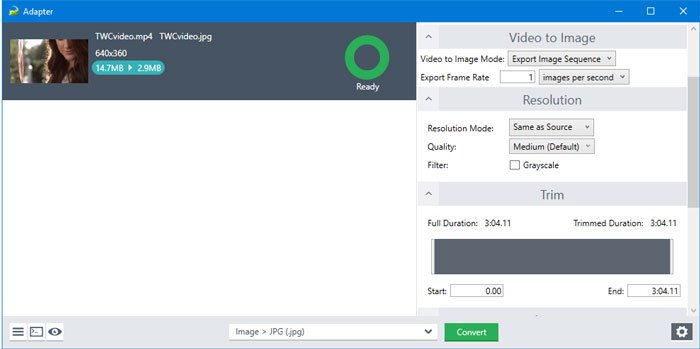しようとしたときにプリンターをインストールするWindows 11 または Windows 10 コンピューターで、次のエラー メッセージが表示されるプリンターをインストールできません – ハンドルが無効です、この投稿はあなたを助けることを目的としています。この投稿では、影響を受ける PC ユーザーがこの問題を解決するために適用できる最適なソリューションを提供します。
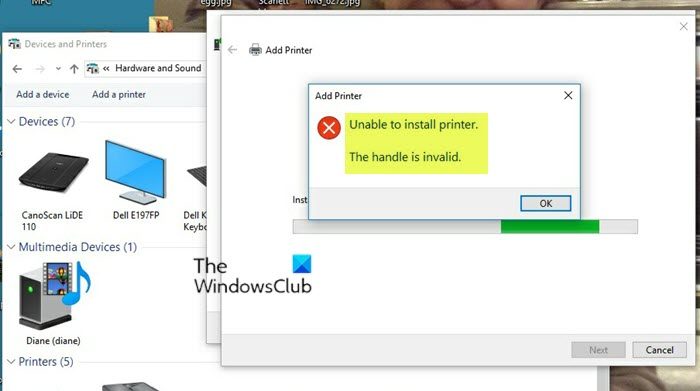
ハンドルが無効です とはどういう意味ですか?
遭遇したときは、ハンドルが無効ですというエラーメッセージWindows 11/10 コンピューターにログインする場合、Windows アップデートまたはドライバーが正しくインストールされていないか、完全にインストールされていないことが原因である可能性が高くなります。ほとんどの場合、この問題はソフトウェアの大幅な変更が失敗した後に発生します。また、無効なファイルハンドルエラー削除、名前変更、コピーなどの操作中。
プリンターをインストールできません – ハンドルが無効です
この問題に直面した場合は、以下の推奨解決策を順不同で試し、問題の解決に役立つかどうかを確認してください。プリンターをインストールできません – ハンドルが無効ですWindows 11/10 コンピューターで発生するエラー。
- SFC および DISM スキャンを実行する
- プリンターのトラブルシューティングツールを実行する
- プリンタードライバーを更新する
- ユニバーサルプリンタードライバーをダウンロードしてインストールします
リストされた各ソリューションに関連するプロセスの説明を見てみましょう。
以下の解決策を試す前に、アップデートをチェックする利用可能なビットを Windows デバイスにインストールし、プリンターをインストールしようとしたときにエラーが再発するかどうかを確認します。
1] SFC および DISM スキャンを実行します
トラブルシューティングを開始できます。プリンターをインストールできません – ハンドルが無効ですSFC および DISM スキャンを実行すると Windows 11/10 コンピューターで発生するエラー – これを行うには、ガイドの手順に従ってください。[デバイスとプリンター] ページが空白である問題を修正。
このアクションがうまくいかなかった場合は、次の解決策を試すことができます。
2] プリンターのトラブルシューティングを実行します
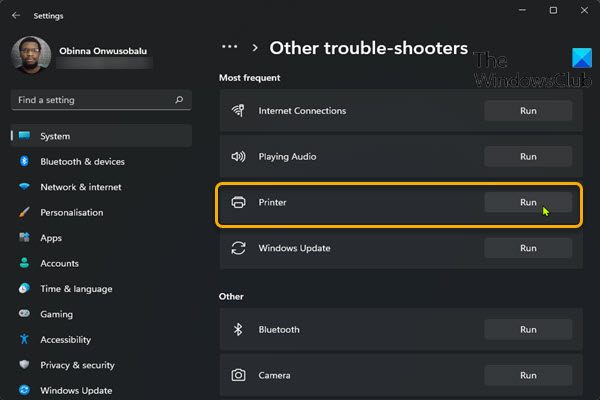
Windows 内蔵のトラブルシューティング ツールを実行すると、プリンターとドライバーが再起動され、エラーがないか確認されます。この手順中にプリンターを接続する必要があります。
にプリンターのトラブルシューティングを実行するWindows 11 デバイスで次の手順を実行します。
- プレスWindows キー + Iに設定アプリを開く。
- に移動しますシステム > トラブルシューティング > その他のトラブルシューティング。
- の下で最も頻繁に発生するメニュー、検索プリンター。
- クリック走る。
Windows 10 PC でプリンター トラブルシューティング ツールを実行するには、次の手順を実行します。
- プレスWindows キー + Iに設定アプリを開く。
- に行くアップデートとセキュリティ。
- をクリックします。トラブルシュータータブ。
- 下にスクロールしてクリックしますプリンター。
- をクリックします。トラブルシューティングツールを実行するボタン。
- 画面上の指示に従い、推奨される修正を適用します。
トラブルシューティング ツールを実行した後、プリンターを再度インストールして、表示されたエラーがまだ解決されていないかどうかを確認してください。その場合は、次の解決策を試してください。
3]プリンタードライバーを更新する
この解決策では、プリンタに最新のプリンタ ドライバがインストールされていることを確認する必要があります。あなたはできる最新バージョンのプリンタードライバーをダウンロードするメーカーのウェブサイトより。
または、次のこともできますプリンタードライバーを更新するデバイスマネージャー経由。その方法は次のとおりです。
- プレスWindows キー + Xにパワーユーザーメニューを開く。
- プレスMキーボードのキーを押して開きますデバイスマネージャ。
- 中に入るとデバイスマネージャ、インストールされているデバイスのリストを下にスクロールし、プリントキューセクション。
- 次に、問題が発生しているプリンタを右クリックし、[ドライバーを更新するコンテキストメニューから。
- 次の画面で、 をクリックします。更新されたドライバー ソフトウェアを自動的に検索します。
- スキャンが完了するまで待ちます。新しいドライバー バージョンが見つかった場合は、画面上の指示に従ってコンピューターにダウンロードしてインストールします。
- デバイスを再起動します。
4]ユニバーサルプリンタードライバーをダウンロードしてインストールします
Windows 11/10 システムに HP プリンターをインストールしようとした PC ユーザーは、ダウンロードしてインストールすることで問題を解決できたと報告しました。ユニバーサル プリンター ドライバー (UPD)Windows用からsupport.hp.comWebサイト。
これがお役に立てば幸いです!
関連記事:Windows 11/10でプリンターをインストールできない、エラー0x00000c1を修正
Microsoft PDF プリント ドライバーをダウンロードするにはどうすればよいですか?
Windows システムでコントロール パネルを開きます。 「デバイスとプリンター」をクリックします。 [デバイスとプリンター] ウィンドウで、 [プリンター] セクションに移動します。 「PDF に印刷」を見つけて、エントリを右クリックして選択します通常使うプリンターとして設定するメニューから。完了すると、「PDF に印刷」の横に緑色のチェックマークが表示され、デフォルトのプリンターとして設定されます。次に、任意のファイルを印刷しようとすると、デフォルトのプリンタが PDF プリンタであるため、PC に PDF ファイルとして保存するかどうかを自動的に尋ねられます。
Windows 11/10 のプリンター ドライバーはどこにありますか?
プリンタードライバーは次の場所に保存されています。C:\Windows\System32\DriverStore\FileRepositoryWindows 11/10 システム上で。 PC ユーザーは、Windows システムからドライバーを手動で削除しないことをお勧めします。印刷管理コンソールからプリンタードライバーを削除し、「スタート」に移動して「印刷管理」を検索して開きます。プリンターを見つけたら、それを右クリックし、アンインストールを選択します。プリンターとともにプリンタードライバーも削除されます。