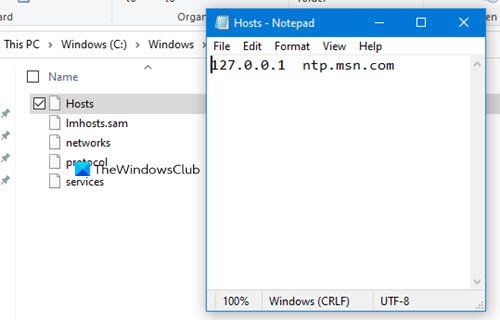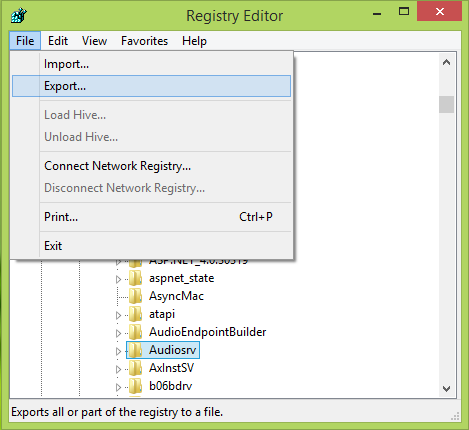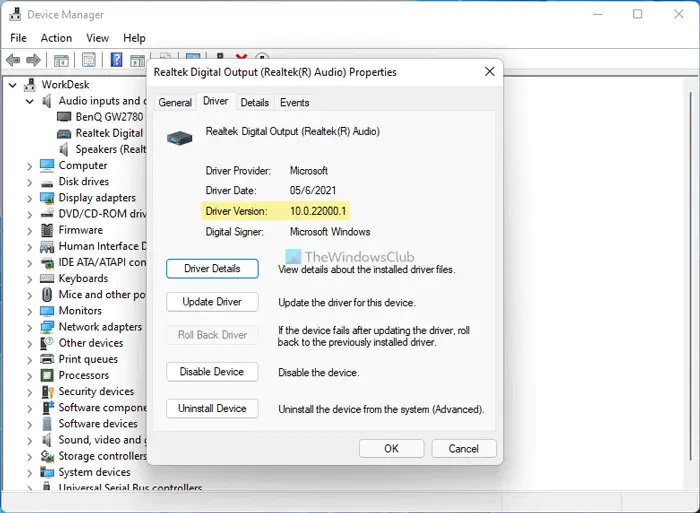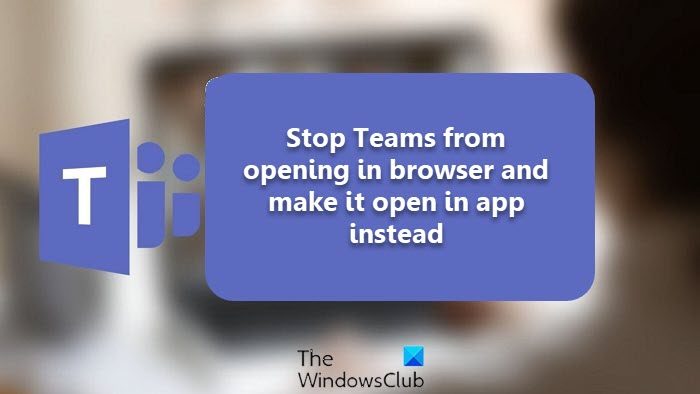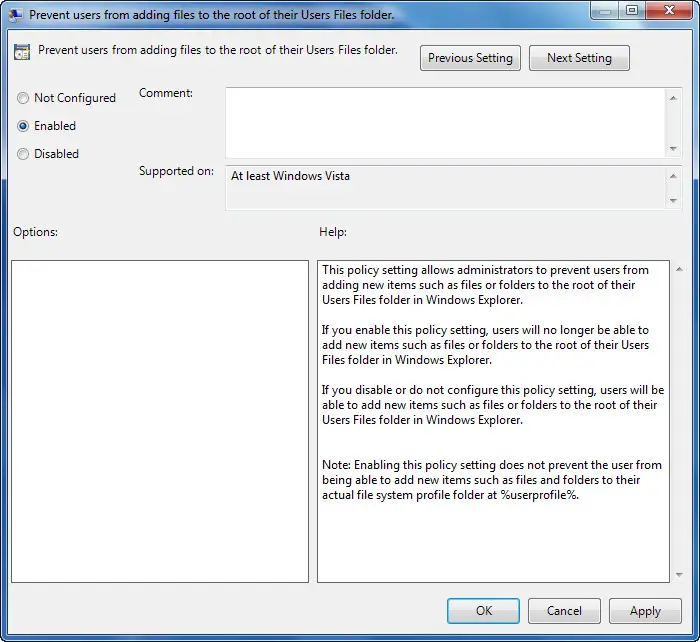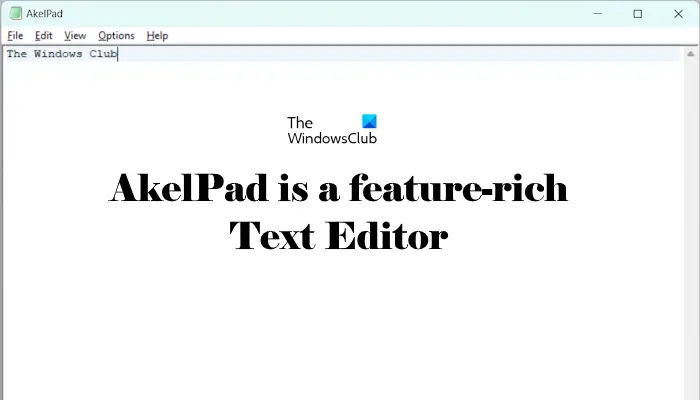この記事では、Windows ラップトップのバッテリー アイコンは、接続されていないときに充電中を示します。ラップトップを充電器に接続すると、バッテリーアイコンに充電状態が表示されます。この充電サインは、電源を切るか充電器を外すと消えます。ただし、この場合、充電器が接続されていない場合でも、ラップトップのバッテリーは充電サインを示し続けます。
![]()
ノートパソコンのバッテリーアイコンは、接続されていないときに充電中であることを示します
Windows ラップトップのバッテリー アイコンが、まったく接続されていないのに充電中であることを示している場合は、次の修正を使用します。
- ハードリセットを実行する
- 電源トラブルシューティングツールを実行する
- 電源プランを変更するか、電源プランをデフォルトにリセットします
- 高速スタートアップを無効にする
- バッテリードライバーを再インストールします
- BIOS とチップセット ドライバーを更新する
- バッテリーテストを実行する
以下では、これらすべての修正について詳しく説明します。
1] ハードリセットを実行します
コンデンサの残留電荷が原因で問題が発生している可能性があります。このような場合は、ハード リセットを実行すると、この問題が解決されます。これについては、次の手順で説明します。

- ラップトップの電源を完全に切ります。
- 電源アダプターを取り外し、すべての周辺機器を取り外します。
- ノートパソコンのバッテリーを取り外します。ラップトップに取り外し不可能なバッテリーが内蔵されている場合は、この手順をスキップしてください。
- 電源ボタンを 30 ~ 45 秒間押し続けます。
- 次に、ラップトップの電源を入れます。
上記の手順により、コンデンサから残留電荷が排出されます。問題が解決しないかどうかを確認してください。
2] 電源トラブルシューティングツールを実行します
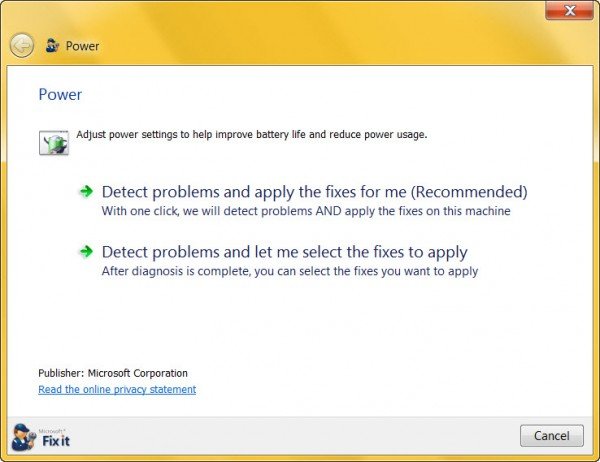
次のステップは、電源トラブルシューターを実行する。これは、電源関連の問題のトラブルシューティングと修正を行う Windows コンピューターの自動ツールです。
3] 電源プランを変更するか、電源プランをデフォルトにリセットします
この問題は、現在アクティブな電源プランが原因で発生している可能性もあります。電源プランを変更することをお勧めします。見たらコントロールパネルのバランス電源プランのみ、 あなたはできる欠落しているデフォルトの電源プランを復元するで必要なコマンドを実行することで、管理者のコマンド プロンプト ウィンドウ。
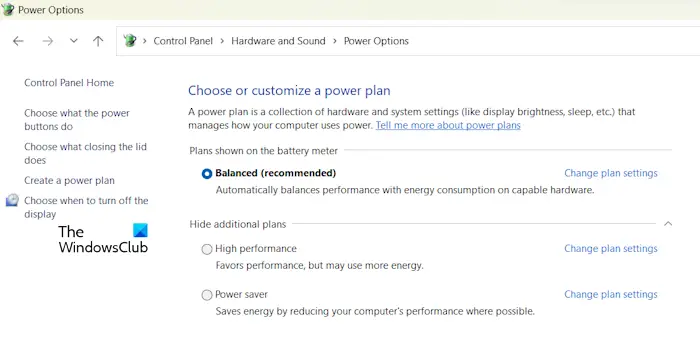
カスタム電源プランを作成することもできます。デフォルトの電源プランを復元するか、新しい電源プランを作成した後、電源プランを切り替えてラップトップを再起動します。何が起こるか見てみましょう。欠落しているデフォルトの電源プランを復元するコマンドが機能しない場合は、ラップトップでモダン スタンバイ S0 モードがアクティブになっている可能性があります。欠落しているデフォルトの発電所を復元するには、このモードを無効にします。
4]高速スタートアップを無効にする
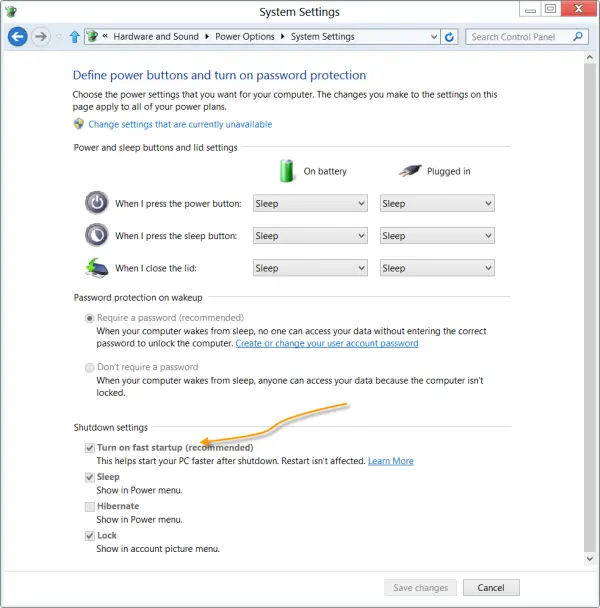
高速スタートアップは、Windows 11/10 コンピューターの機能で、コンピューターの起動を高速化します。コンピュータが休止状態をサポートしている場合、高速スタートアップはデフォルトで有効になっています。場合によっては、この機能により Windows マシンに問題が発生することがあります。したがって、高速スタートアップがこの問題の原因である可能性があります。確認してみることをお勧めします高速スタートアップを無効にする(有効になっている場合)。
5] バッテリードライバーを再インストールします
試すことのできるもう 1 つの解決策は、バッテリー ドライバーを再インストールすることです。バッテリードライバーが誤動作しているため、ラップトップは充電器が接続されていると認識していない可能性があります。バッテリードライバーを再インストールすると、この問題を解決できる可能性があります。デバイス マネージャーを使用して、バッテリー ドライバーを再インストールできます。

デバイス マネージャーを開き、バッテリー ドライバーを探します。見つけたら、アンインストールしてラップトップを再起動します。 Windows は再起動時に不足しているドライバーを自動的にインストールします。うまくいけば、うまくいくはずです。

そうでない場合は、できますバッテリードライバーをダウンロードしてインストールしますラップトップの製造元の公式 Web サイトから入手してください (可能な場合)。を訪問することもできます。Microsoft Update カタログ Web サイト。
6] BIOSとチップセットドライバーをアップデートする
BIOS とチップセット ドライバーが古いことも、この問題の原因である可能性があります。ノートパソコンのメーカーの公式 Web サイトにアクセスし、BIOS のバージョンが更新されているかどうかを確認する利用可能です。 「はい」の場合は、ダウンロードしてアップデートをインストールします。
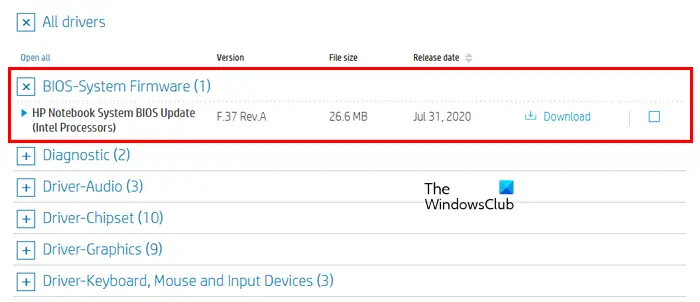
BIOS がすでに最新の場合は、CMOS をクリアするか、BIOS をデフォルト設定にリセットする。これを行う前に、BIOS をリセットした後にすべての設定を復元できるように、現在の BIOS 設定を書き留めてください。 CMOS をクリアするには、CMOS バッテリーを取り外し、数分間待ってから再取り付けする必要があります。この手順では BIOS もリセットされます。
こちらもご提案させていただきますチップセットドライバーを更新する。
7] バッテリーテストを実行します
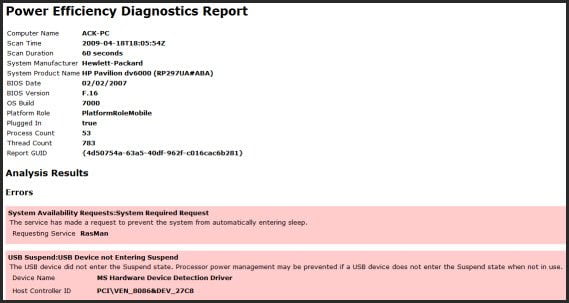
この問題はラップトップのバッテリーに関連している可能性もあります。あなたはできるノートパソコンのバッテリーの状態をテストするサードパーティのツールを使用する。 Windows コンピュータには、ユーザーが次のことを可能にするツールも組み込まれています。バッテリーの状態レポートを生成する。ノートパソコンのバッテリーに問題がある場合は、交換することを検討してください。
これがお役に立てば幸いです。
ラップトップに充電アイコンが表示されているのに充電が行われないのはなぜですか?
ラップトップに充電中と表示されている場合でも、充電していない、ノートパソコンのバッテリーが故障している可能性があります。ただし、この問題はラップトップの充電器に関連している可能性もあります。別のラップトップ充電器を使用している場合は、ラップトップと互換性がない可能性があります。ハード リセットを実行し、問題が継続するかどうかを確認します。
読む:バッテリーは充電中と表示されますが、バッテリーの割合が増加しません。
ラップトップが充電されずに点滅するのはなぜですか?
ラップトップの充電器インジケータが点滅し続けるのにラップトップが充電されていない場合は、ラップトップのバッテリーまたは充電器に問題がある可能性があります。ハード リセットを実行して、それが機能するかどうかを確認してください。