多くのユーザーは Microsoft Office アプリケーションからクリップボードをクリアする方法を探していますが、役立つものが見つかることはほとんどありません。その方法を知りたい場合は、クリップボードをクリアするExcel、Word、PowerPoint などの Microsoft Office アプリケーションの場合は、以下の手順をお読みください。
ユーザーがコンテンツを Office アプリケーションにコピーすると、そのコンテンツはクリップボードの下に一時的に保存され、そこからすぐにアクセスできます。ただし、時間が経つにつれて、このコンテンツは乱雑になる可能性があります。したがって、興味があり、これをクリーンアップしたい場合は、さらに読んでください。
クリップボードは、データのビットを一時的に保存するための RAM 内の専用の保存場所の 1 つとみなすことができます。クリップボードに収集したデータが多すぎると、クリップボードがいっぱいであるというエラーが表示されることがあります。クリップボードを空にする方法は次のとおりです。
- Office プログラムを開きます
- に切り替えます家タブをクリックして、クリップボードグループ
- 「クリップボード」作業ウィンドウ
- クリップボードのエントリを個別に削除する
- クリップボードを一度にクリアします。
すべてのクリップまたは個々のクリップを削除するには、まず [クリップボード] 作業ウィンドウを開きます。
「クリップボード」作業ウィンドウを開きます
Word、Excel、PowerPoint など、使用するアプリに関係なく、方法は同じであることに注意してください。したがって、必要なアプリケーションの名前 (Word/Excel/PowerPoint) を「」に入力するだけです。検索' バーを選択して開きます。
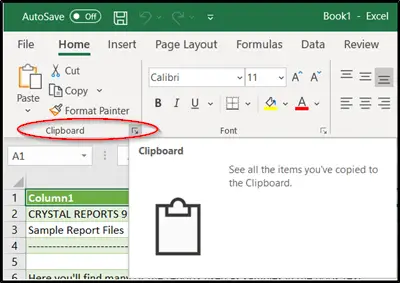
「」に切り替えます家' タブをクリックし、 'クリップボードグループ' は下向きの横矢印として表示されます。
[クリップボード] 作業ウィンドウが即座にポップアップし、スプレッドシートの左側に表示されます。クリップボード上のすべてのクリップが表示されます。
クリップボードのエントリを個別にまたは一度に削除する
ここで、クリップボードを個別に削除またはクリアするか、一度にすべてを選択できます。
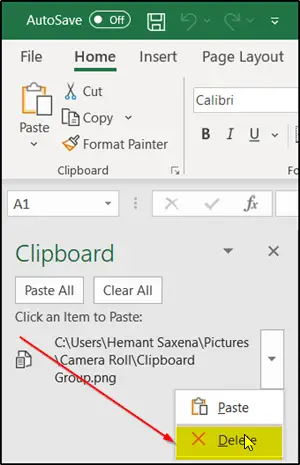
クリップボードを個別にクリアするには、クリップを選択し、下矢印を押して「」を選択します。消去' オプション。
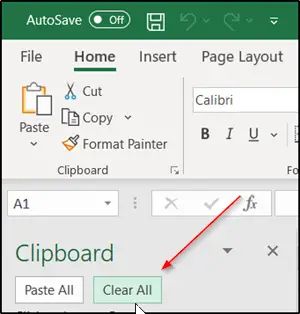
同様に、クリップボードを一度にクリアするには、「」を押すだけです。すべてクリア」ボタン。「すべて貼り付け」オプションの隣にあります。
また、クリップボードの下にあるデータは RAM に保存されているため、コンピュータを再起動すると、この一時データもコンピュータから消去されることに注意してください。
関連している:Windows 11でクリップボードをクリアする方法
Excel でクリップボードを空にするにはどうすればよいですか?
Excel でクリップボードを空にするには、クリップボード[ホーム]タブの最初のオプション。次に、削除するエントリを見つけて、[削除] ボタンを使用して削除します。一方、すべてクリアボタンをクリックしてすべてを一度に削除します。
Word でクリップボードをクリアするにはどうすればよいですか?
Word でクリップボードをクリアするには、Excel や PowerPoint と同じことを行う必要があります。そうは言っても、Word アプリを開き、[ホーム] タブで [クリップボード] セクションを見つけます。すべてのクリップボード エントリが 1 か所に表示されます。 [すべてクリア] ボタンをクリックすると、すべてのエントリを一度に削除できます。ただし、「削除」ボタンを選択してクリックすることで、個々のエントリを削除することもできます。
これがお役に立てば幸いです。






