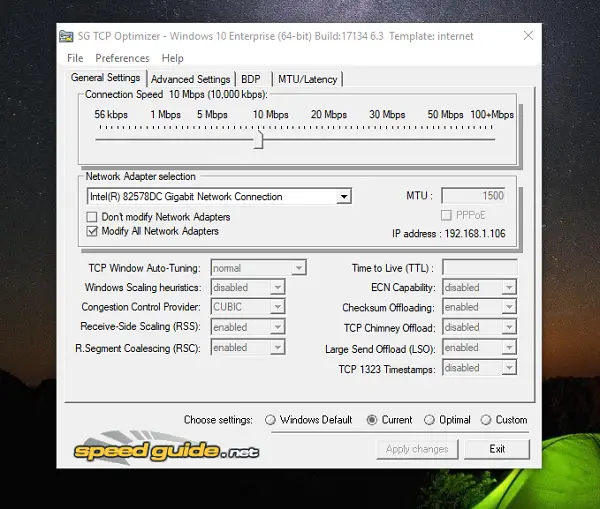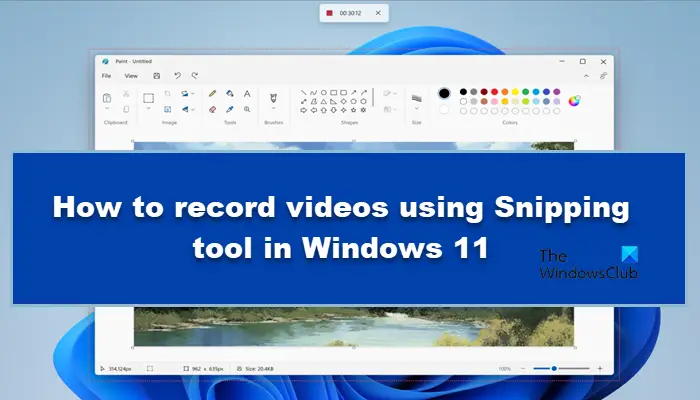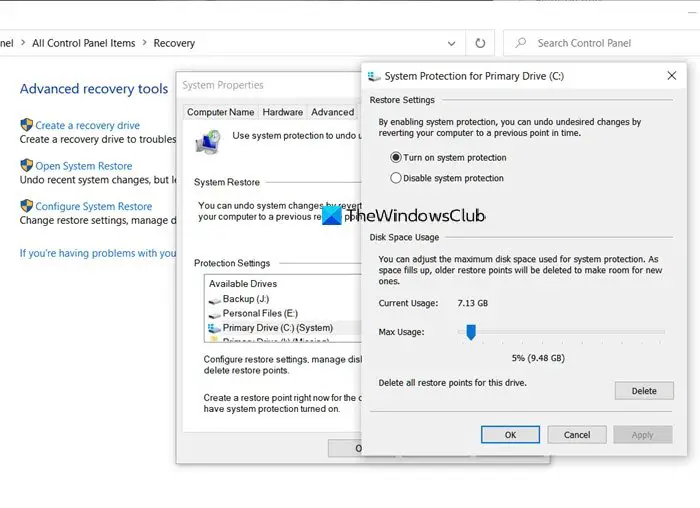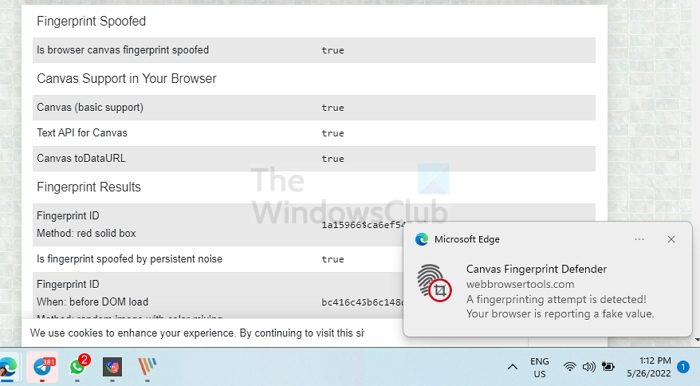あぼやけたウェブカメラ特にビデオ会議ではイライラします。ウェブカメラでぼやけた写真やビデオが表示されるのには、さまざまな理由が考えられます。ウェブカメラのレンズが汚れているか、カメラのレンズに傷がある場合。その他の原因には、Web カメラ ドライバー、グラフィック カード ドライバーの破損などが含まれます。この記事では、次の方法を説明します。Windows 11/10 PC でぼやけた Web カメラを修正する。

Windows 11/10 PC でぼやけた Web カメラを修正する
次の解決策は、問題の解決に役立つ可能性があります。ぼやけたウェブカメラWindows 11/10 PC の場合:
- カメラのレンズを確認してください
- 適切なトラブルシューティングを実行する
- Windows Updateを確認する
- Webカメラドライバーを更新または再インストールします
- グラフィックス カード ドライバーを更新または再インストールします
- ウェブカメラのオートフォーカスをオフにする
- Zoom で HD をオンにする
以下では、これらすべての修正について詳しく説明します。
1] カメラのレンズを確認してください
前に説明したように、Web カメラによる写真やビデオがぼやける主な原因は、カメラのレンズが汚れていることです。 Web カメラのレンズが汚れている場合は、糸くずの出ない柔らかい布で拭いてください。これで問題は解決します。ただし、Web カメラのレンズに傷がある場合は、Web カメラを交換する必要がある場合があります。
2] 適切なトラブルシューティングを実行します
Windows 11/10 PC には、ユーザーがコンピューター上の一般的な問題を解決するのに役立つトラブルシューティング ツールが組み込まれています。ウェブカメラには、ぼやけた画像やビデオが表示されています。したがって、次のトラブルシューティングを実行すると役に立ちます。
- ハードウェアとデバイスのトラブルシューティング
- カメラのトラブルシューティング
- ビデオ再生のトラブルシューティング
Windows 11/10の設定にトラブルシューティングツールがあります。次の手順が役に立ちます。
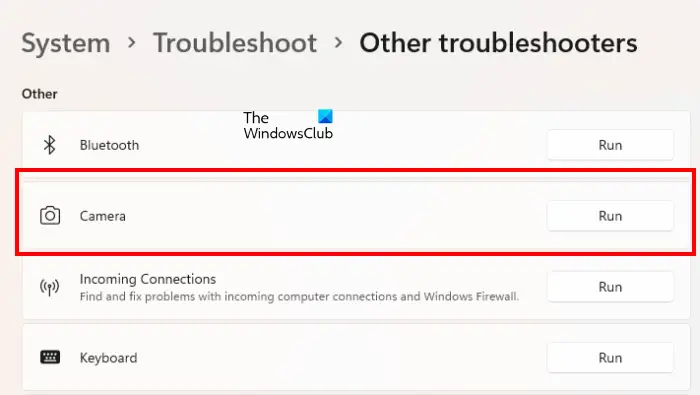
- Windows 11/10の設定を開きます。
- 「」に進みますシステム > トラブルシューティング > その他のトラブルシューティング」 Windows 10 では、次のことがわかります。追加のトラブルシューティングツール他のトラブルシューティングツールの代わりに。
- 探すカメラそしてビデオの再生。
- トラブルシューティングを実行します。
のハードウェアとデバイスのトラブルシューティングWindows 11/10の設定では利用できません。したがって、このトラブルシューティング ツールを起動するには、コマンド プロンプトでコマンドを実行する必要があります。
3] Windows Updateを確認する
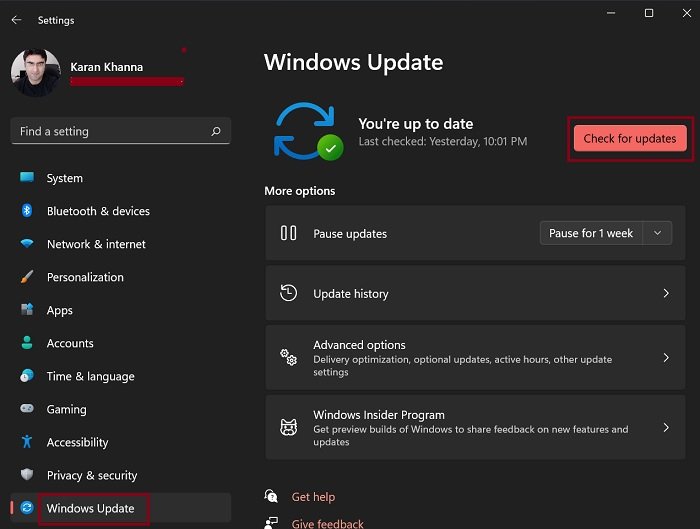
一部のユーザーは、システムが古いために問題が発生したと報告しています。システムでアップデートが保留中かどうかも確認する必要があります。 「設定」の「Windows Update」ページに移動し、アップデートをチェックする。アップデートが利用可能な場合は、ダウンロードしてインストールします。
4] Webカメラドライバーを更新または再インストールします
デバイス ドライバーが破損すると、いくつかの問題が発生します。ウェブカメラドライバーを更新または再インストールして、問題が解決するかどうかを確認することをお勧めします。 Web カメラドライバーのアップデートが利用可能かどうかを確認するには、次の Web カメラドライバーにアクセスしてください。オプションのアップデートWindows 11/10の設定のページ。アップデートが利用可能な場合は、そこに表示されます。
また、ロールバックドライバーデバイスマネージャーの機能。これで問題が解決しない場合は、Web カメラドライバーをアンインストールし、再度インストールしてください。次の手順がこれに役立ちます。
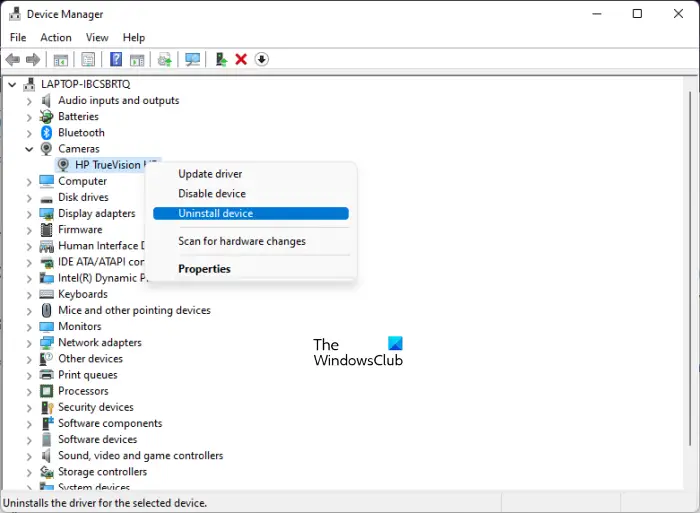
- デバイスマネージャーを開きます。
- を展開します。カメラ支店。
- カメラドライバーを右クリックして選択しますデバイスのアンインストール。
- カメラ ドライバーをアンインストールした後、次の場所から最新バージョンのカメラ ドライバーをダウンロードします。メーカーのウェブサイトそして再度インストールしてください。
5] グラフィックカードドライバーを更新または再インストールします
それでも問題が解決しない場合は、問題がグラフィック カード ドライバーに関連している可能性があります。この場合、グラフィック カード ドライバーを更新または再インストールする必要があります。グラフィックス カード ドライバーを更新または再インストールする手順は、以前の修正で説明したものと同じです。グラフィックス カード ドライバーは次の場所にあります。ディスプレイアダプターデバイスマネージャーのノード。
6] Webカメラのオートフォーカスをオフにする
オートフォーカスは、カメラのフォーカスを調整する Web カメラの機能です。カメラの焦点を調整し続けると、ビデオがぼやけて見える原因になります。オートフォーカスをオンにしている場合は、オフにします。これで問題は解決するはずです。
7] ZoomでHDをオンにする
問題が Zoom でのみ発生している場合は、Zoom 設定で HD をオンにすることができます。その方法を見てみましょう:
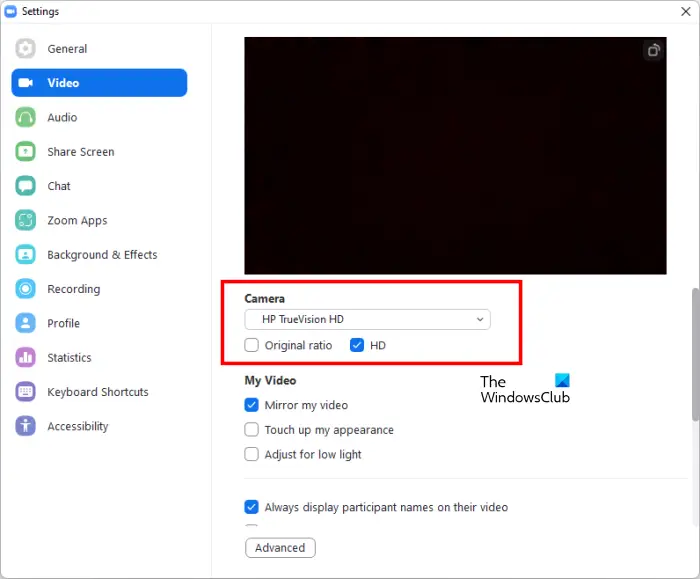
- Zoomアプリを開きます。
- 右上にある歯車の形のアイコンをクリックして、ズーム設定を開きます。
- を選択します。ビデオカテゴリーは左側から。
- ドロップダウンからカメラを選択し、HDチェックボックス。
読む:Windows で Web カメラの画像が逆または逆さまに表示される。
ウェブカメラがぼやけるのはなぜですか?
Web カメラがぼやけている場合は、まずレンズを確認してください。カメラのレンズが汚れていると、画像やビデオがぼやけたりぼやけて見えたりします。 Web カメラがオートフォーカス機能をサポートしている場合は、カメラの設定でオートフォーカス機能が無効になっていることを確認してください。この記事では、この問題を解決するためのいくつかの修正方法について説明しました。
Windows 11 で Web カメラドライバーを更新するにはどうすればよいですか?
Windows 11 では、ドライバーの更新プログラム (利用可能な場合) が Windows 11 の設定の [オプションの更新プログラム] ページに表示されます。または、製造元の Web サイトから Web カメラ ドライバーの最新バージョンをダウンロードし、手動でインストールすることもできます。
最高のものを使用することもできます無料のドライバーアップデーターソフトウェアドライバー アップデーター ソフトウェアは、システム ハードウェア コンポーネントとシステムに接続されているハードウェア デバイスを自動的に検出し、ドライバーの更新を検索します。ドライバーのアップデートが利用可能な場合は、ダウンロードしてインストールできます。
これがお役に立てば幸いです。