あなたがしたい場合はボリュームシャドウコピーの削除Windows 11/10 コンピューターでそれを行う方法は次のとおりです。 VSSAdmin、ディスククリーンアップツールなどを使用して削除することが可能です。
ボリューム シャドウ コピーとは何ですか?
ボリュームシャドウコピーは、ディスク ボリュームのスナップショットまたはシャドウ コピーを作成する Windows の機能です。知られている例の 1 つは次のとおりです。システムの復元ポイント。毎回あなたは作成する、コピーが作成されます。したがって、削除されたファイルを回復したい場合に最適なツールです。
ドライブごとにコピー数を確認したい場合は、シャドウエクスプローラーソフトウェア。これは、ファイル エクスプローラー ビューを提供し、すべてのシャドウ コピーを表示する無料ソフトウェアです。ファイルを削除した場合、これを使用してファイルの古いコピーを取得することもできます。
シャドウ コピーによってさらに問題が発生する可能性があるのは、シャドウ コピー ファイルが残っているためです。一部のバックアップ ソフトウェアは永続的なシャドウ コピーを作成し、そのシャドウ コピーを指定場所にバックアップした後、ボリュームに保存されている元のコピーを削除できません。
Windows 11/10でボリュームシャドウコピーを削除する
Windows 11/10 でボリューム シャドウ コピーを削除するには、次の方法に従います。
- VSSAdmin シャドウ コピーの削除コマンド
- シャドウストレージを制限する
- システム復元サイズの制限
- ディスククリーンアップツール
- バックアップ構成の確認
必ずすべて読んで、自分にとって最適な方法に従ってください。
1] Vssadmin シャドウ コピーの削除コマンド
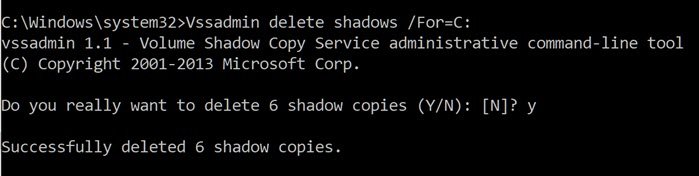
このコマンドは、現在のボリューム シャドウ コピー バックアップと、インストールされているすべてのシャドウ コピー ライターおよびプロバイダーを表示します。サービスプロバイダーを追加、作成、削除、さらには削除することもできます。
ファイル名を指定して実行プロンプトに「CMD」と入力し (Win +R)、Enter キーを押して、管理者権限でコマンド プロンプトを開きます。
次のコマンドを実行します。ここで、F はスペースが不足しているドライブ文字です。
Vssadmin delete shadows /For=F:
そのドライブからすべてのシャドウ コピーが削除されます。
最も古いコピーのみを削除したい場合は、/oldestオプション。
2] シャドウストレージを制限する
Vssadmin は、シャドウ ストレージ スペースのサイズを変更するコマンドも提供します。コンピュータ上の各パーティションの最大サイズを具体的に設定できます。を使用して、vssadmin上記で使用したコマンドですが、別のオプションを使用すると、サイズをパーセンテージで設定したり、正確な記憶域スペースに設定したりできます。
vssadmin resize shadowstorage /for=<ForVolumeSpec> /on=<OnVolumeSpec> [/maxsize=<MaxSizeSpec>] vssadmin Resize ShadowStorage /For=C: /On=D: /MaxSize=900MB vssadmin Resize ShadowStorage /For=C: /On=D: /MaxSize=UNBOUNDED vssadmin Resize ShadowStorage /For=C: /On=C: /MaxSize=20%
3] システム復元サイズの制限
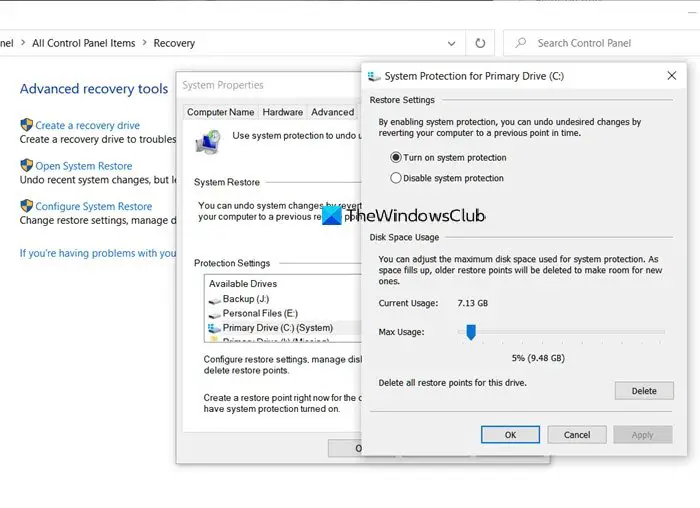
もしシステムの復元ドライブに対して がオンになっている場合、ドライブの一定の割合がシステムの復元専用になります。サイズがそれを超えると、古いものは削除されます。スペースが不足している場合は、スペースを可能な限り最小限のレベルまで減らすことを選択できます。これを実行すると、古いコピーはすべて自動的に削除されます。
- [スタート] メニューの検索バーに「システムの復元」と入力します。
- 表示される「回復 (コントロール パネル)」オプションをクリックします。
- 次に、「システムの復元の構成」をクリックします。
- シャドウ コピー ファイルが占有する領域を削減したいドライブを選択します
- 「構成」ボタンをクリックし、スライダーを使用してパーセンテージを設定します。
- 「OK」をクリックして変更を適用します。
システムの復元が 5% であっても、ディスクの容量が大きければ、かなりの効果が得られる可能性があることに注意してください。
4]ディスククリーンアップツール
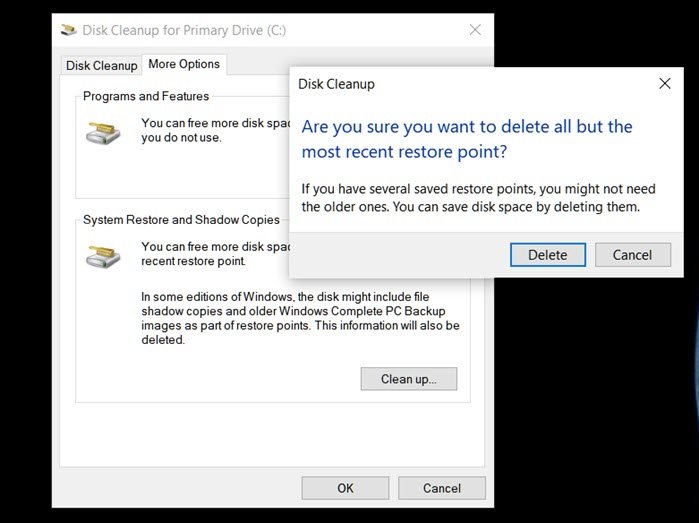
- タイプディスクのクリーンアップWindows の [スタート] メニューでツールが表示されたらクリックします
- シャドウ コピーを削除するパーティションを選択します
- 次のウィンドウで、その他のオプションに切り替えると、「システムの復元とシャドウ コピー」のオプションが表示されます。
- 「クリーンアップ」ボタンをクリックすると、確認時にすべてのコピーが削除されます。
読む:以前のシステム イメージとバックアップを削除してディスク領域を解放します。。
5] バックアップ構成を確認する
サードパーティ ソフトウェアを使用する場合、これらのシャドウ コピーもバックアップされます。したがって、最近バックアップから復元し、理由もなくスペースが不足している場合は、コマンドを再実行してそれらのシャドウ コピーを削除することをお勧めします。ただし、バックアップ/復元ソフトウェアにシャドウ コピーをスキップするオプションがあるかどうかを確認することもできます。また、バックアップ全体のサイズを削減するのにも役立ちます。
ボリューム シャドウ コピーは不可欠です。これらはファイルを復元する方法を提供しており、特にバックアップ ソフトウェアがない場合に便利です。ただし、スペースが不足している場合は、この投稿がシャドウ コピーの削除に役立ちます。必ず管理者の許可を得てこれらをフォローしてください。
読む: Windows でのバックアップ中にシャドウ コピーが失われる
Windows 11 でボリューム シャドウ コピーをオフにするにはどうすればよいですか?
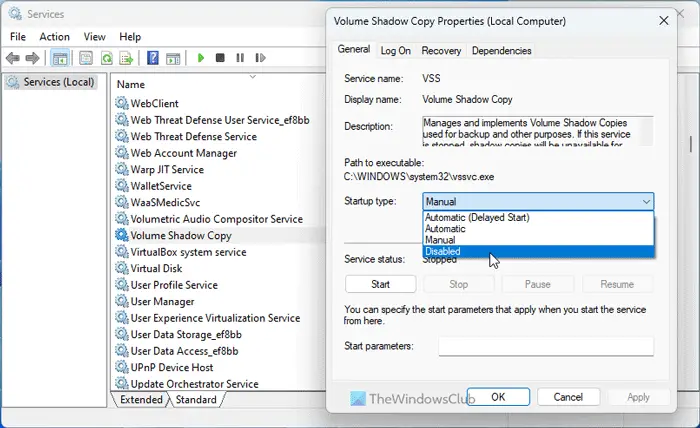
Windows 11 でボリューム シャドウ コピーをオフにするには、次のキーを押します。勝利+R「実行」プロンプトを開くには、次のように入力します。サービス.mscをクリックして、わかりましたボタン。をダブルクリックします。ボリュームシャドウコピーサービス。を選択してください無効からのオプションスタートアップの種類ドロップダウン メニューをクリックし、わかりましたボタン。
ボリューム シャドウ コピー ファイルを削除するにはどうすればよいですか?
次のコマンドを入力すると、コマンド プロンプトまたはターミナルを使用してボリューム シャドウ コピー ファイルを削除できます。Vssadmin シャドウを削除 /For=ドライブ文字:。あるいは、ディスク クリーンアップ ツールを使用して、システムまたは C ドライブから既存のボリューム シャドウ コピー ファイルを削除することもできます。それとは別に、システムの復元のサイズを制限して、それらを消去することもできます。






