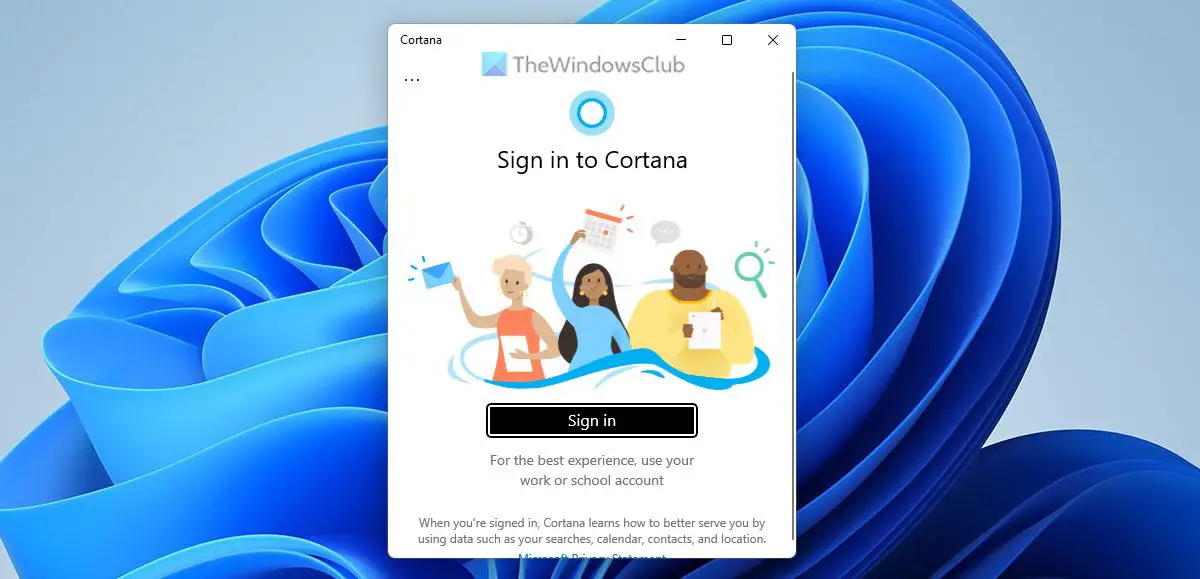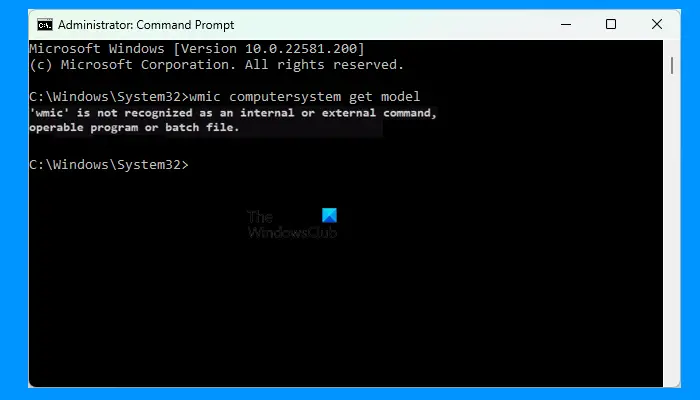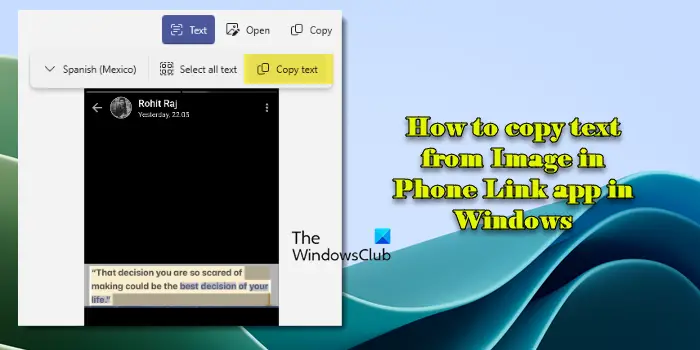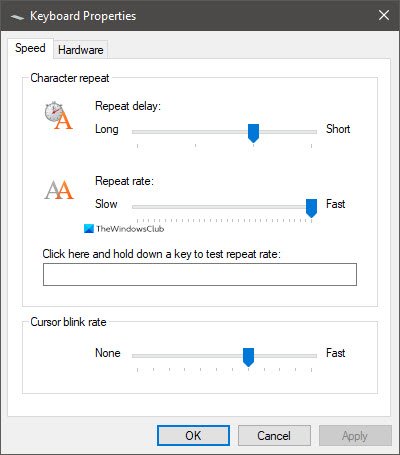変わりたい場合や、ウェブカメラの明るさを調整するWindows 11 では、次の方法でそれを行うことができます。 Windows 11 には Windows の設定とカメラ アプリに Web カメラの明るさを変更するオプションが含まれているため、サードパーティ ソフトウェアは必要ありません。内蔵カメラでも外部カメラでも、両方のオプションを見つけることができます。

Web カメラは、コンピュータの画面と同じ明るさを使用します。モニターの明るさを変更すると、それに応じてカメラの明るさも変わります。ただし、カメラに別の明るさレベルを使用したい場合はどうすればよいでしょうか?その場合は、Windows 11 のこの機能を使用して、Web カメラの明るさを別の方法で調整できます。
Windows 11でWebカメラの明るさを調整する方法
Windows 11 で Web カメラの明るさを調整するには、カメラアプリ、次の手順に従います。
- を検索してくださいカメラタスクバーの検索ボックスに。
- 個々の検索結果をクリックします。
- 設定の歯車アイコンをクリックします。
- を切り替えますプロモードボタンを押してオンにします。
- 明るさのアイコンをクリックします。
- レバーを使用して明るさを変更または調整します。
これらの手順の詳細については、読み続けてください。
始めるには、コンピューターでカメラ アプリを開く必要があります。そのためには、次のように検索できますカメラタスクバーの検索ボックスで、個々の検索結果をクリックします。アプリを開いたら、左上に表示される設定の歯車アイコンをクリックします。
カメラの設定パネルが開きます。ここで、と呼ばれるオプションを見つけることができますプロモード。オンにするには、対応するボタンを切り替える必要があります。ただし、すでに有効になっている場合は、設定を変更する必要はありません。
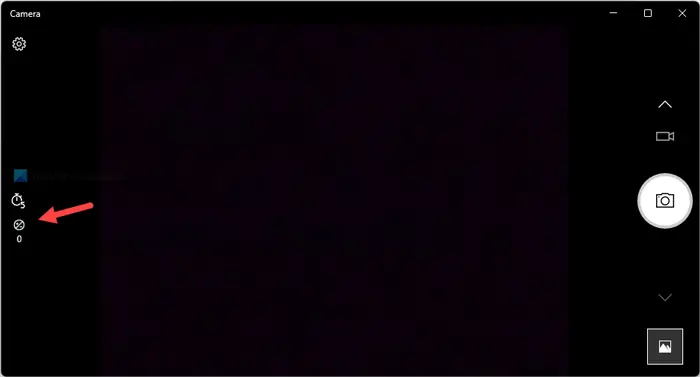
次に、カメラ アプリのホーム画面に戻り、明るさのアイコンを見つけます。左側のタイマー オプションの下にあります。
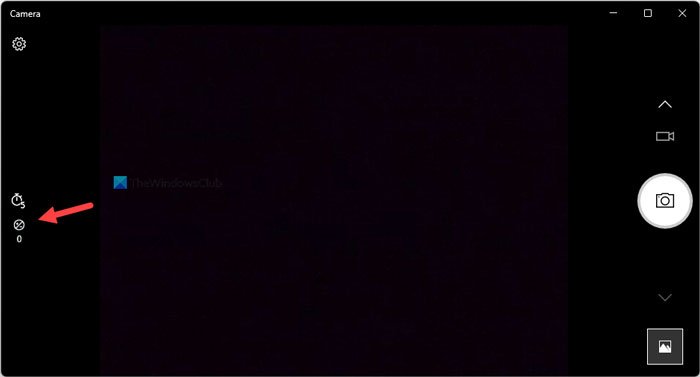
このアイコンをクリックし、表示されているレバーを使用して要件に応じて明るさを変更する必要があります。
参考までに、明るさをリセットしたい場合は、 に設定する必要があります。0。
Windows 11 で Web カメラの明るさを変更する方法
Windows 11 で Web カメラの明るさを変更するにはWindowsの設定、次の手順に従います。
- プレスウィン+アイをクリックして Windows の設定を開きます。
- に行くBluetooth とデバイス。
- をクリックしてくださいカメラメニュー。
- 下のカメラをクリックします。接続されたカメラ見出し。
- を見つけてくださいデフォルトの画像設定セクションを選択して展開します。
- プラスまたはマイナス記号を使用して明るさのレベルを変更します。
これらの手順を詳しく確認してみましょう。
まず、キーを押して Windows 設定パネルを開く必要があります。ウィン+アイキーボードショートカット。開いたら、に切り替えます。Bluetooth とデバイス左側のセクション。
次に、カメラ右側のメニューをクリックし、その下にある目的のカメラをクリックします。接続されたカメラ見出し。
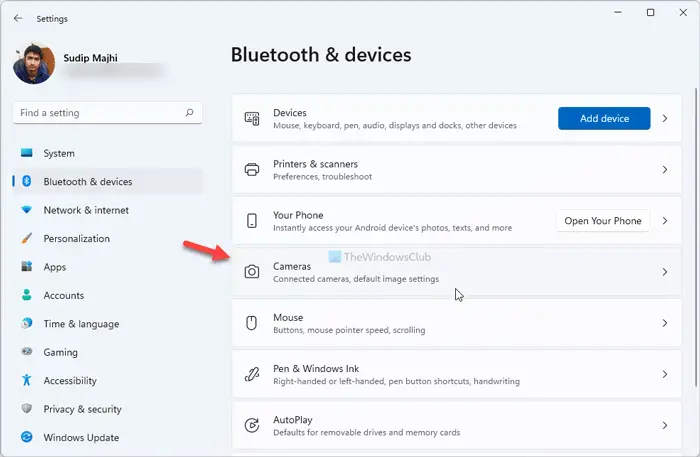
次に、デフォルトの画像設定セクション。ここには 2 つのオプションがあります –輝度そして対比。 Web カメラの明るさレベルを調整または変更するには、プラス記号とマイナス記号を使用する必要があります。
ウェブカメラの明るさを調整するにはどうすればよいですか?
Web カメラの明るさを調整するには、カメラ アプリで明るさのアイコンを見つける必要があります。カメラウィンドウの左側に表示されます。このアイコンをクリックすると、レバーを変更してカメラの明るさを調整できます。
Windows 11 で明るさを調整するにはどうすればよいですか?
Windows 11 で明るさを調整するには、アクション センターを開く必要があります。または、Windows の設定パネルから画面の明るさを変更することもできます。方法を知るために、次の手順を実行することをお勧めします。Windows 11 で明るさを変更する。
このガイドがお役に立てば幸いです。

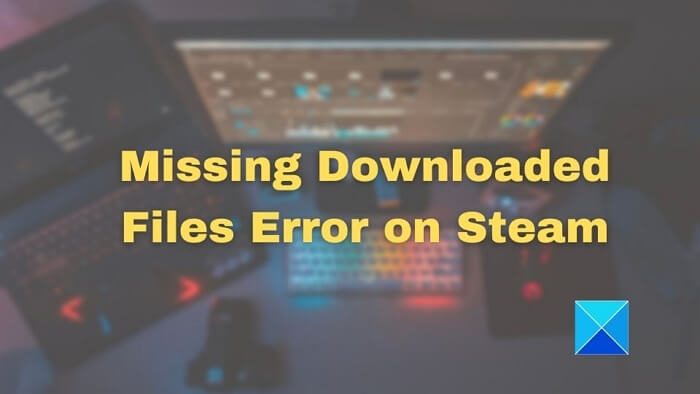
![Windows 11/10 でプリンターが黒いページを印刷する [修正]](https://rele.work/tech/hayato/wp-content/uploads/2022/07/Printer-printing-Black-page.png)