Windows 11 にアップグレードしたばかりの場合は、設定アプリの見た目や操作感が Windows 10 で慣れていたものと大きく異なることに気付いたかもしれません。その理由は、新しいオペレーティング システムの各設定アプリには独自のスタイルがあるためです。 。
このブログ投稿では、Windows 設定の Bluetooth およびデバイス パネルの新機能について説明します。ここでは、Bluetooth、プリンターとスキャナー、携帯電話、カメラ、マウス、タッチパッド、ペンと Windows Ink、自動再生、USB などの [設定] のデバイス パネルの使用方法についても説明します。混乱を明確にするために、いくつかの画像を含めました。
Windows 11 の Bluetooth とデバイスの設定
この新しいオペレーティング システムには、完全に更新された設定アプリが付属しており、この更新での視覚的な変更のほとんどが反映されています。新しいアプリケーションを使用すると、システム設定を簡単に変更してカスタマイズできます。
開始するには、まず Windows + I キーボード ショートカットを使用して Windows 11 の設定メニューを開きます。次に、左側のペインから [Bluetooth とデバイス] タブを選択します。ここからは、「Bluetooth とデバイス」のすべてのセクションを取り上げ、詳しく説明します。 Windows 11 の設定には、次のセクションが含まれています。Bluetooth とデバイスタブ。
- ブルートゥース
- デバイス
- プリンターとスキャナー
- あなたの電話
- カメラ
- ねずみ
- タッチパッド
- ペンと Windows インク
- 自動再生
- USB
Windows 11 の設定アプリにはいくつかの変更が加えられました。主な変更点の 1 つは、[設定] メニューの新しい [Bluetooth とデバイス] タブです。ここでは、この新しいインターフェースで何が見つかるか、そして素早く操作する方法を見ていきます。以下は、上記の各セクションの詳細な説明です。
1] Bluetooth
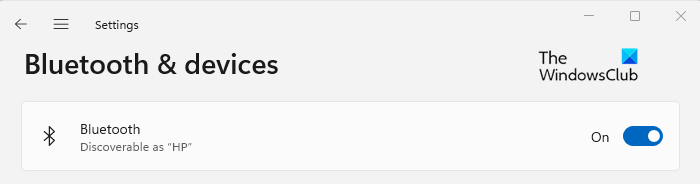
このセクションでは、近くの Bluetooth デバイスを接続するための Bluetooth 設定をオンまたはオフにできます。ここでは、Bluetooth がアクティブになるとすぐに、ペアリングされたデバイスが自動的に接続されます。
2]デバイス
[デバイス] タブには、マウス、オーディオ、ペン、キーボード、ディスプレイ、ドックなど、PC に接続されている Bluetooth デバイスの詳細が表示されます。
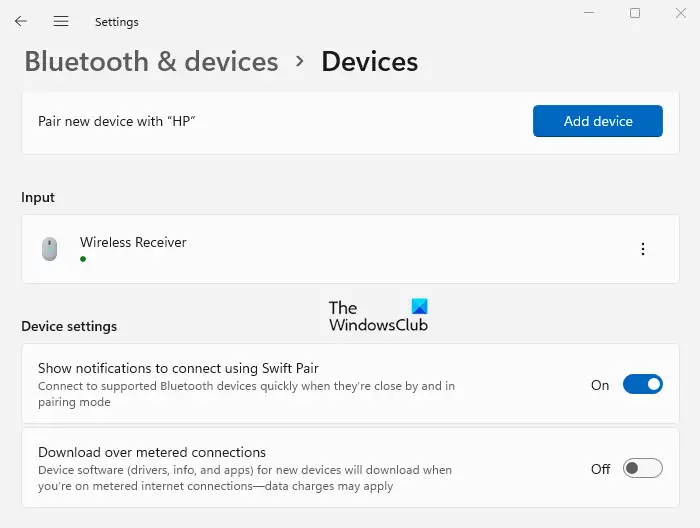
新しいデバイスを追加する場合は、 をクリックします。デバイスの追加をクリックして、追加するデバイスを選択します。このセクションを開くと、接続されているデバイスがここにリストされます。ペアリングされたデバイスを削除するには、各デバイスの横にある 3 つの点をクリックし、デバイスの削除オプション。
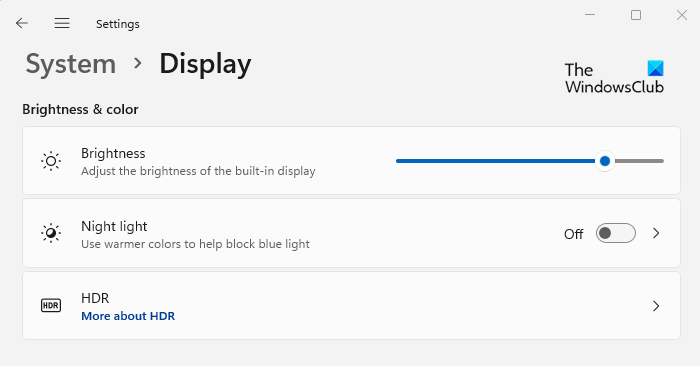
さらに、サウンドとディスプレイに関連する高度なオプションがいくつかあります。 [サウンド] セクションでは、録音および発話用のデバイスの選択、一般的なサウンドの問題のトラブルシューティングなどを行うことができます。に行くなら画面設定では、画面の色と明るさ、デバイスのサイズとレイアウトを調整できます。明るさ設定では、内蔵ディスプレイの明るさを決定できます。また、暖色系の色を使用してブルーライトをブロックできるナイトライトと呼ばれるオプションもあります。
テキスト、アプリ、その他の項目のサイズを変更することができます。スケールとレイアウトセクション。さらに、接続されているディスプレイに合わせて解像度を調整できます。
3] プリンター&スキャナー
[プリンターとスキャナー] タブには、コンピューターに接続されているすべてのプリンターとスキャナーが表示されます。をクリックすると、デバイスの追加ボタンを使用して、プリンターまたはスキャナーを追加することもできます。ここでは、デバイスが Microsoft Print to PDF、Microsoft XPS Document Writer、Send to OneNote 2016 用に構成されていることがわかります。
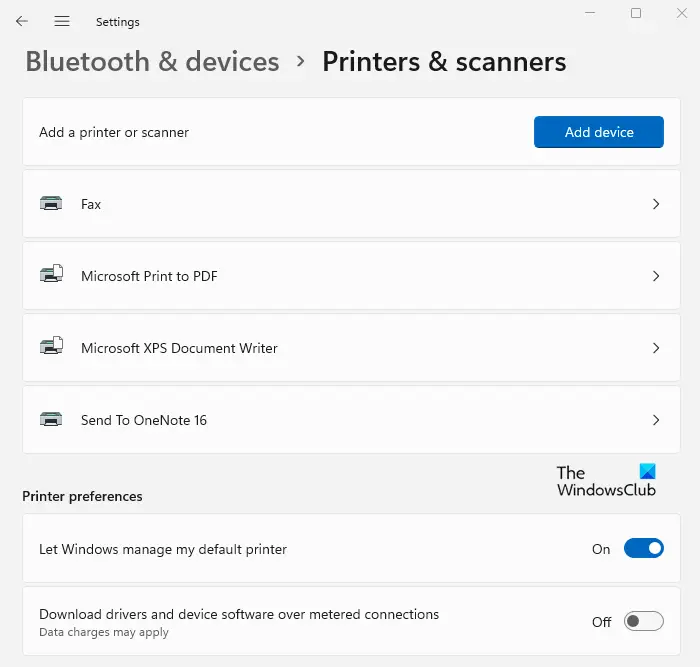
の下でプリンターの設定セクションでは、ドライバーとデバイス ソフトウェアをダウンロードするための従量制接続をオン/オフできるボタンが表示されます。
このボタンをオフにすると、従量制課金接続を使用しているときにデータが保存されます。さらに、Windows をここで設定して、デフォルトのプリンターを管理することもできます。
4]あなたの電話
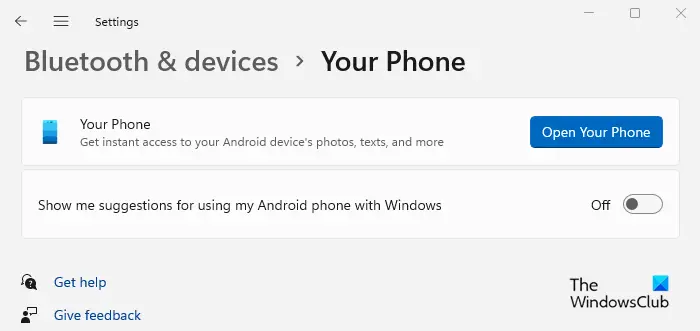
このタブを使用すると、Android デバイス上の写真やテキストにすぐにアクセスできます。こうすることで、スマートフォンで常にメッセージを確認したり、アラートを受信したり、電話をかけたり受けたりする必要がなくなります。
これに加えて、Windows で使用する場合に Android スマートフォンの提案を有効または無効にすることもできます。
5]カメラ
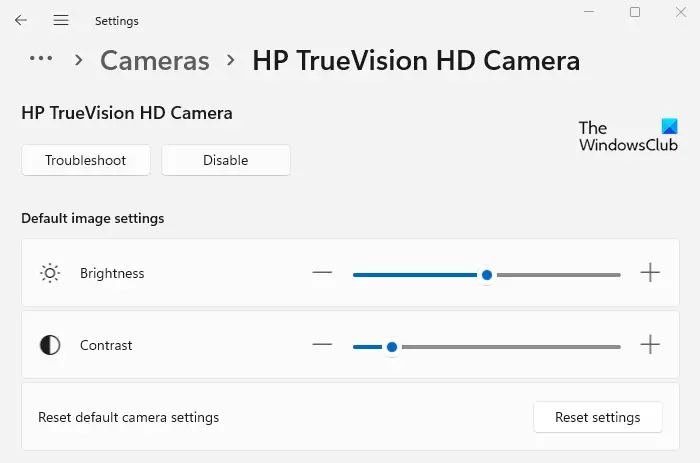
Windows 11 の設定には、カメラの管理とネットワーク カメラのセットアップのための設定を提供する新しいカメラ タブが含まれています。
明るさ、コントラスト、さらにはカメラのプライバシー設定を手動で調整して、カメラへのアクセスを許可するアプリを選択できます。
6]マウス
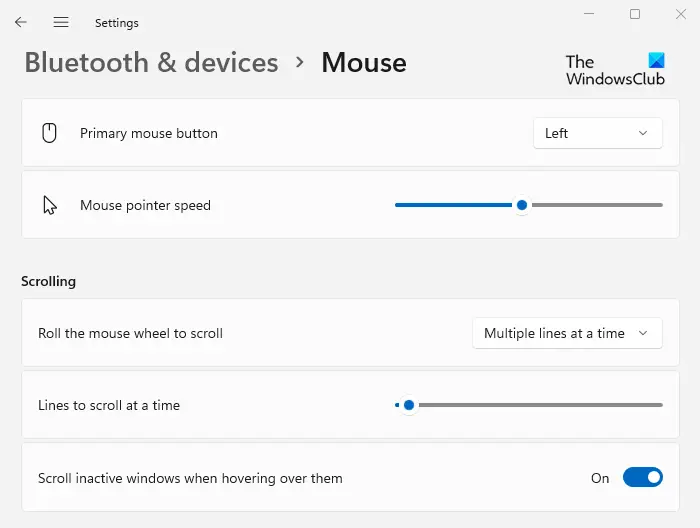
このタブでは、マウスの左ボタンまたは右ボタンを主ボタンとして選択できます。さらに、ここではマウスがポイントする速度を変更できます。ここでマウス ホイールのスクロール速度を調整して、複数行を一度にスクロールしたり、一度に 1 画面をスクロールしたりすることができます。
毎回スクロールする行数は 1 ~ 100 の範囲で指定できます。さらに、非アクティブなウィンドウの上にカーソルを置いたときに、そのウィンドウをスクロールする機能を切り替えることができます。
7]タッチパッド
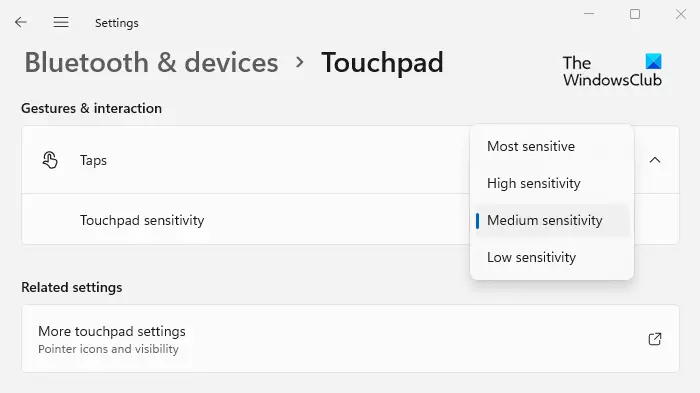
ラップトップのタッチパッドのジェスチャと操作をここで設定できます。タッチパッドの感度を調整するには、最高、高、中、低の 4 つの異なるオプションがあります。カーソルの動きが速すぎるのを防ぐため、感度を「中」に設定することをお勧めします。
8] ペンと Windows インク
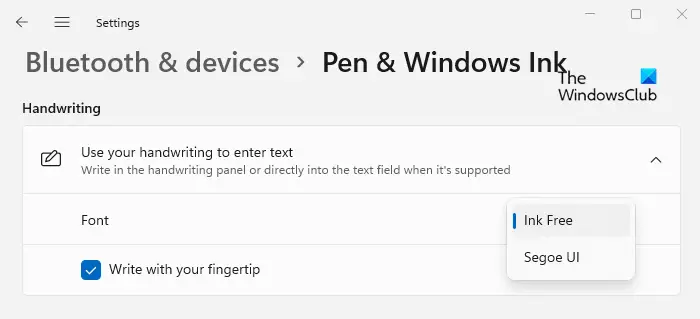
[ペンと Windows Ink] ページでは、手書きに使用するフォントを選択できます。さらに、手書きパネルに指先で書きたい場合は、ボックスをオンまたはオフにすることができます。
9] 自動再生
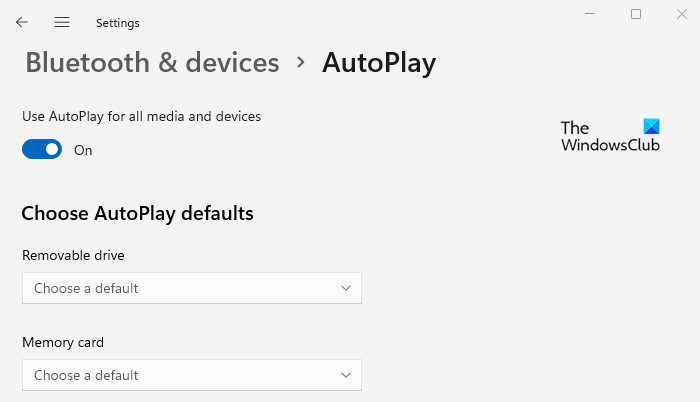
このタブを使用すると、すべてのメディアとデバイスで自動再生機能を使用できます。 USB ドライブ、メモリ カード、またはその他のメディアをコンピュータに接続すると、自動再生によってデフォルトでの動作を決定できます。
この機能が役に立たない、または USB フラッシュ ドライブやその他のメディアやデバイスを接続するときに別のデフォルトのアクションを希望する場合は、デフォルトのアプリ設定ページを使用すると、この機能を簡単に管理できます。
10】USB
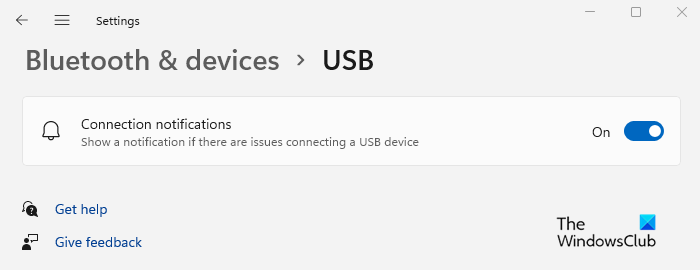
このタブには、USB デバイスの接続で問題が発生した場合のアラートが表示されます。この機能を動作させるには、[接続通知] オプションの横にあるトグルをオンにする必要があります。
Windows 11 の Bluetooth オプションはどこにありますか?
新しい Windows 11 PC で Bluetooth オプションを見つける手順は次のとおりです。
- これを行うには、まず Windows の設定を開きます。これを行うには、Win+I キーボード ショートカットを押します。または、Windows Search (Win + S を使用) を開き、「設定」を検索することもできます。
- 選ぶBluetooth とデバイス設定メニューの左側のサイドバーから。
- の横にあるトグルスイッチをクリックしますブルートゥースそしてそれをオンにします。
Windows 11 で Bluetooth ドライバーを更新するにはどうすればよいですか?
次の手順は、Windows 11 で Bluetooth ドライバーを更新するのに役立ちます。
- [スタート] メニューを右クリックし、[スタート] メニューを選択します。デバイスマネージャメニューリストから。
- を展開します。ブルートゥースセクションを選択し、更新するセクションを右クリックします。
- 次に選択しますドライバーを更新するコンテキストメニューから。
- を選択します。ドライバーを自動的に検索しますオプション。
Windows 11 のデバイス マネージャーで Bluetooth が非表示になっているのはなぜですか?
Bluetooth デバイスが見つからない原因は、Bluetooth ドライバーの問題である可能性があります。同じ問題を引き起こす可能性のある別の理由があります。 Windows 11 では、Bluetooth デバイスをコンピューターに接続するまで表示されません。ただし、デバイスのプロパティを確認するには、まずデバイスを接続する必要があります。






