新しい写真アプリWindows 11/10 では、最も過小評価されているコンポーネントの 1 つであるように感じられます。便利でスマートな機能が多数提供されているという理由だけで、大いに注目されるに値すると思います。しかし、誰かが写真にフィルターなどの変更を加えたり、トリミングしたり、その他のことを行ってから保存しようとすると、次のようなエラーがスローされることがあります。おっと!あれは救えなかった。このエラーは、既存のファイルへの変更を上書きしようとした場合にのみ発生します。
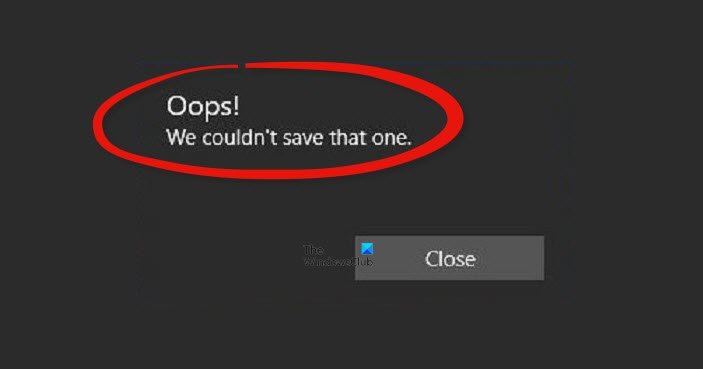
おっと!保存できませんでした – 写真アプリのエラー
次の修正は、この問題を取り除くのに役立ちます。エラーですWindows 10 上の Microsoft フォト アプリの場合-
- フォルダーのアクセス許可を変更する
- Microsoft Store アプリのトラブルシューティング ツールを使用します。
- Microsoft フォト アプリをリセットします。
- 代わりに Microsoft ペイントを使用してください。
1] フォルダーのアクセス許可を変更する
ファイルエクスプローラーを開きます。画像が保存されているフォルダーのパスに移動します。
フォルダーを右クリックし、プロパティ。次のラベルの付いたタブに移動します安全。
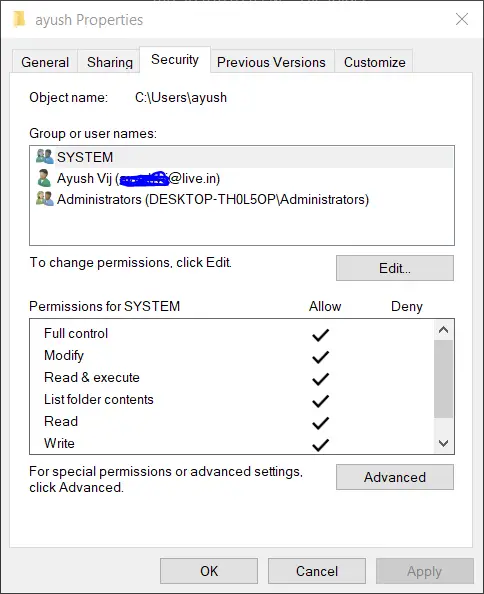
のセクションの下に、グループ名またはユーザー名、ユーザーのエントリを選択し、編集ボタン。
というボックスにチェックを入れますフルコントロールそしてクリックしてくださいわかりました。
変更を保存し、問題が解決したかどうかを確認してください。
2] Microsoft Store アプリのトラブルシューティングを使用する
マイクロソフトが専用ソフトをリリースしましたMicrosoft ストア アプリのトラブルシューティング。ダウンロードして実行する必要があります。
あるいは、次の方法でも見つけることができますWindows ストア アプリトラブルシューティング設定アプリ > アップデートとセキュリティ > トラブルシューティングWindows 10 の場合。Windows 11 を使用している場合は、Windows の設定を開いて、次のページに移動する必要があります。システム > トラブルシューティング > その他のトラブルシューティング。
実行して見てください。
3] Microsoft フォト アプリをリセットする
まず、Windows 10の設定を開きます。ウィンキー+I.
次のパスに移動します。[アプリ] > [アプリと機能]。のエントリーに注目してくださいマイクロソフトの写真アプリを選択して選択します詳細オプション。
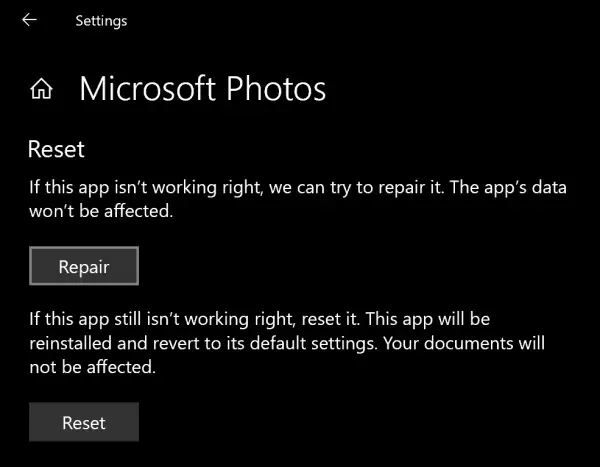
下にスクロールして、「リセットします。
4] Microsoft ペイントを使用する
ファイルを Microsoft ペイントで開き、別のファイル形式で保存できます。
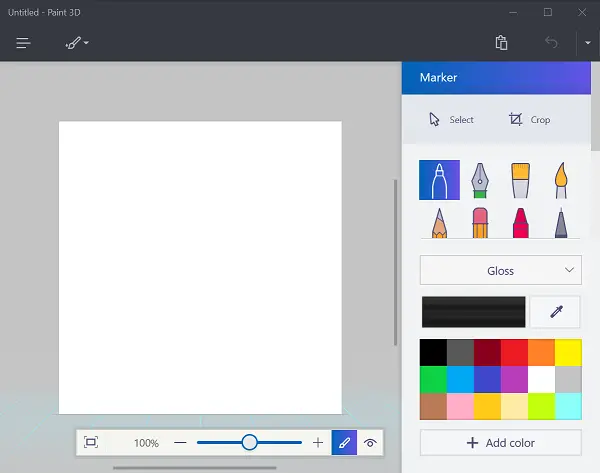
次に、Microsoft の写真アプリで新しいファイルを開き、同じタスクを実行してみてください。
これでエラーは解消されているはずです。
これにより、使用するために新しく編集されたファイルが作成されます。ただし、フォルダーのアクセス許可に問題がある場合は、このファイルも保存できません。
これを修正するには、この投稿の方法 1 を参照する必要があります。
なぜおっと!あれを救えなかったのですか?
おっと! Windows 11/10 のフォト アプリで写真を保存するときに、その 1 つのエラーを保存できませんでした。いくつかのことを行う必要があります。たとえば、必要に応じてフォルダーのアクセス許可を確認および変更できます。次に、Microsoft Store アプリのトラブルシューティング ツールを使用したり、フォト アプリをリセットしたりすることができます。何も問題が解決しない場合は、コンピューターからアプリをアンインストールして再インストールできます。
写真アプリが動作しないのはなぜですか?
理由はいくつかありますが、写真アプリが動作しないあなたのコンピュータ上で。状況に応じて、Microsoft Store のキャッシュをクリアしたり、フォト アプリを再登録したり、リセットしたり、コンピューターにアプリを再インストールしたりできます。ただし、何も機能しない場合は、システムの復元ポイントまたはサードパーティの画像ビューア。
この投稿がお役に立てば幸いです。






