VMWare Workstation は、Kali Linux をシームレスに実行するのに役立つ信頼性の高いプラットフォームです。これにより、セキュリティ テスト、ペネトレーション テスト、サイバーセキュリティ ツールと技術の学習の可能性が広がります。この記事では、次のプロセスを段階的に説明します。VMWare Workstation での Kali Linux のセットアップ。
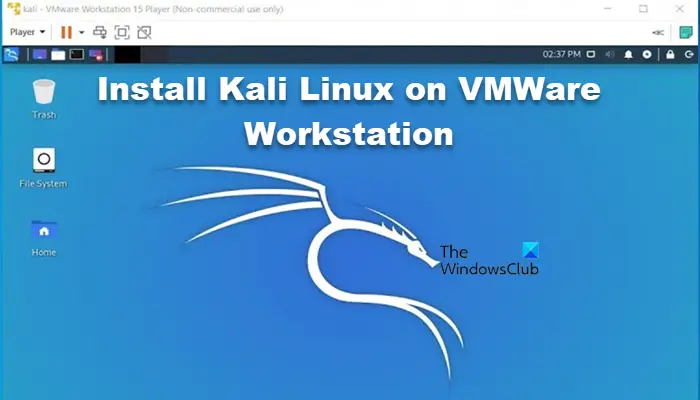
VMWare Workstation に Kali Linux をインストールする方法
VMWare Workstation に Kali Linux をインストールする場合は、以下の手順に従ってください。
- Kali Linux ISO ファイルをダウンロードする
- 新しい仮想マシンを作成する
- Kali Linux をインストールする
- インストールプロセスを完了する
- Kali Linux VM に VMWare ツールをインストールする
これらの一見複雑な手順の複雑さを詳しく見てみましょう。
1] Kali Linux ISOファイルをダウンロードする
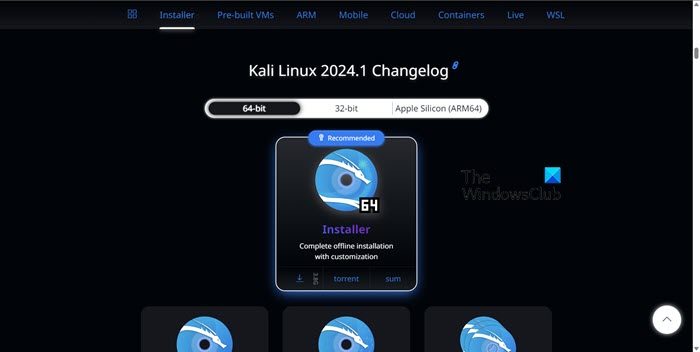
何よりもまず、こちらにアクセスしてくださいカリ.orgKali Linux の ISO イメージにアクセスします。システム仕様に基づいて、32 ビットまたは 64 ビットのいずれかの適切なアーキテクチャを選択してください。各イメージには、Gnome、KDE、XFCE、LXDE などのさまざまなグラフィカル ユーザー インターフェイス オプションが用意されており、ユーザーはインストール プロセス中にこれらを選択できます。ユーザーは、メインのダウンロード ページで入手可能な最新バージョン、または必要に応じて古いバージョンから選択することもできます。
ユーザーは、HTTP または Torrent プロトコルのいずれかを使用して画像をダウンロードすることもできます。選択したら、簡単にアクセスできる特定のフォルダーに ISO ファイルを保存します。ダウンロードしたら、SHA256 チェックサムを検証してイメージに一貫性があることを確認します。これは頻繁に起こることではありませんが、安全のために行います。
2] 新しい仮想マシンを作成します
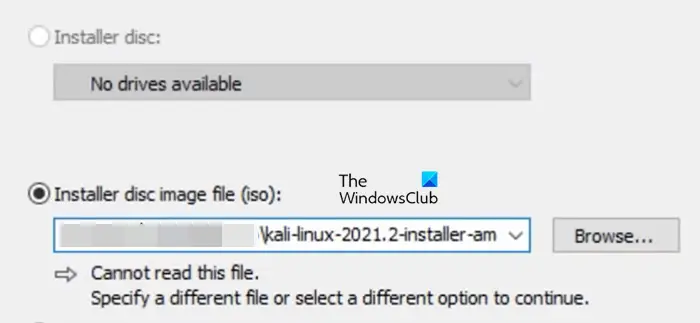
次のステップに進み、VMWare 上に新しい仮想マシンを作成します。同じことを行う方法は次のとおりです。
- VMWare を起動し、新しい仮想マシンを作成するオプション。
- を選択します。ブラウズウィンドウが表示されたら ボタンをクリックし、先ほど保存したフォルダーに移動して Kali Linux ISO を検索し、「次へ」ボタンを押します。
- 次に、エラーが表示された場合は、「このディスク イメージに含まれるオペレーティング システムを検出できませんでした。」インストールするオペレーティング システムを指定する必要があります。',[次へ] ボタンをクリックし、ゲスト オペレーティング システム - Linux、バージョン - Debian (最新バージョン) をクリックします。
- ここで、名前、仮想マシンの場所、ハードディスク割り当て (20 GB (推奨)) などのいくつかの共通パラメータを設定する必要があります。各設定の後、「次へ」ボタンを押し続けます。
- 最後に、「Visual ディスクを複数のファイルに分割」オプションを選択し、「次へ」をクリックしてハードウェア設定をカスタマイズし、「完了」ボタンをクリックします。
これで新しい仮想マシンが作成され、Kali Linux のインストールに進みましょう。
3] Kali Linuxをインストールする
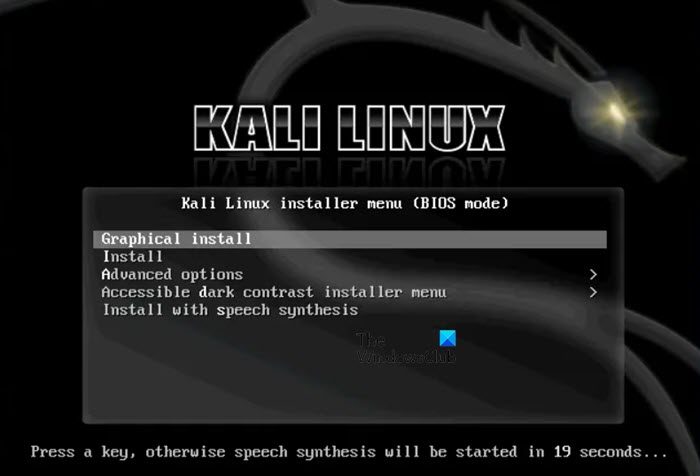
新しい仮想マシンが適切に構成されたら、Kali Linux のインストール プロセスを開始します。インストールを進める方法は次のとおりです。
- VMWare を起動し、VM を選択して、仮想マシンをプレイするオプション。
- 仮想 DVD から起動すると、ブート メニューが表示され、Kali Linux をインストールするためのさまざまなオプションが表示されますが、[Graphic Install] を選択して Enter キーを押して続行します。
- 言語、場所、キーボード レイアウトなどの設定を行い、設定するたびに続行ボタンを押します。
- 次に、システムのホスト名とマシン名をネットワーク構成ダイアログボックス。続いてドメイン名、ユーザー名、パスワードを入力します。
- 次はパーティショニングディスク構成です。デフォルトに設定します。ガイド付きをクリックし、パーティション分割するディスクを選択し、[1 つのパーティション内のすべてのファイル] オプションを強調表示してから、[パーティション分割を終了] オプションをクリックします。
- [はい] ボタンを選択して変更を確認し、インストール プロセスを開始します。最後に、OS がない場合に必要となる GRUB ブート ローダーをハードディスクにインストールします。 [はい] をクリックしてアクションを確認し、/dev/sda を選択して GRUB をインストールします。
そして、それがインストールプロセスの開始を示します。
4] インストールプロセスを完了します
インストールが完了すると、ユーザーは仮想マシンを再起動するように求められます。再起動すると、GRUB ブートローダー画面が画面に表示され、Kali GNU/Linux オプションを選択し、指定されたユーザー名とパスワードを使用してログインに進み、Kali Linux デスクトップ インターフェイスが表示されます。ユーザーには Linux 用 VMWare ツールのポップアップ メニューも表示され、それらをインストールするか、後で通知するオプションを選択しないかを決定します。これが、Kali Linux を VMWare にダウンロードしてインストールする方法です。
それでおしまい!
読む:Windows 11 に Atlas OS をダウンロードしてインストールする方法
Kali Linux を VMware ワークステーションに追加するにはどうすればよいですか?
VMware Workstation には、Kali Linux を VM にインストールするオプションが用意されています。これを行うには、前述のリンクから ISO ファイルをインストールし、この投稿に記載されているガイドに従ってオペレーティング システムをインストールする必要があります。
読む:Windows の Hyper-V に Linux Ubuntu をインストールする方法?
VirtualBox を使わずに Kali Linux をインストールするにはどうすればよいですか?
Kali Linux をインストールできるハイパーバイザーは VirtualBox だけではありません。最適な代替手段の 1 つは VMware です。前述のガイドに従うだけで準備完了です。

![VMware Tools のインストールがグレー表示される [修正]](https://rele.work/tech/hayato/wp-content/uploads/2023/01/Install-VMware-Tools-greyed-out-Fixed.jpg)




