どれかを試す方法は複数ありますLinuxディストリビューションの上Windows 11またはWindows 10コンピューター。しかし、Hyper-Vは、次の目的で使用できるネイティブ仮想マシン アプリです。Linux UbuntuをインストールするあなたのPC上で。これは仮想マシン アプリであるため、ハードウェアが仮想化をサポートしている必要があり、BIOS で仮想化を有効にする必要があります。
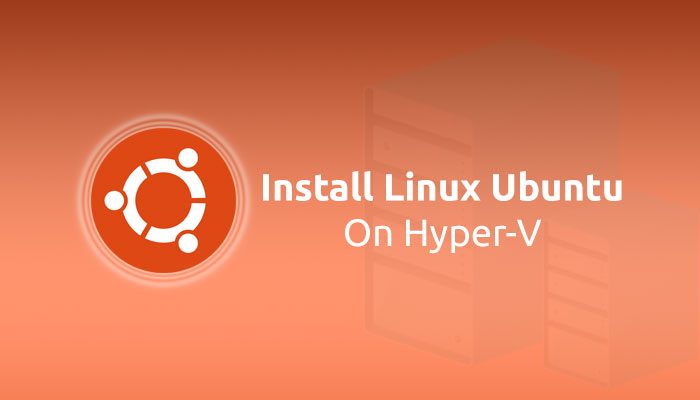
Windows 11/10 PC の Hyper-V に Ubuntu をインストールするには、Quick Create を使用して Hyper-V でイメージをダウンロードする方法と、手動で仮想マシンをセットアップする方法の 2 つがあります。このガイドでは両方の方法を見つけて、好きな方を使用できます。
システム要件:
従う必要のあるシステム要件とハードウェア要件がいくつかあります。
- Hyper-V を有効にする必要がありますWindows 11/10の場合。これは、Windows の [機能] パネルを使用して行うことができます。
- ハードウェアが仮想化をサポートしている必要があります。サポートがある場合は、このガイドに従ってください。BIOS からハードウェア仮想化を有効にする。
- 公式WebサイトからUbuntu ISOをダウンロードする必要があります。ubuntu.com。ただし、この手順は 2 番目の方法に従う場合にのみ必須です。
- 最初の方法に従う場合は、インターネット接続が必要です。
始める前に、Ubuntu の仮想スイッチを作成する必要があります。そうしないと、この Linux ディストリビューションをインストールできません。
Linux Ubuntu の Hyper-V で仮想スイッチを作成する方法

Hyper-V for Linux Ubuntu で仮想スイッチを作成するには、次の手順に従います。
- コンピューター上で Hyper-V マネージャーを開きます。
- コンピュータ名を右クリックし、仮想スイッチマネージャーオプション。
- をクリックしてください新しい仮想ネットワークスイッチそして、外部のオプション。
- をクリックしてください仮想スイッチの作成ボタン。
- 任意の仮想スイッチに名前を付けて、わかりましたボタン。
- をクリックしてくださいはいオプション。
その後、仮想ネットワーク スイッチが作成され、Hyper-V で使用できるようになります。
Quick Create を使用して Hyper-V に Linux Ubuntu をインストールする方法
Quick Create を使用して Hyper-V に Linux Ubuntu をインストールするには、次の手順に従います。
- PC で Hyper-V マネージャーを開きます。
- をクリックしてくださいアクション > クイック作成。
- 選択Ubuntu 20.04左側にあります。
- をクリックしてくださいその他のオプションボタン。
- [デフォルト スイッチ] リストを展開し、前に作成した仮想スイッチを選択します。
- をクリックします。仮想マシンの作成ボタン。
- 仮想マシンを右クリックし、接続するボタン。
これらの手順の詳細については、読み続けてください。
まず、コンピューター上で Hyper-V マネージャーを開く必要があります。次に、アクション上部のメニューバーのオプションを選択し、クイック作成オプション。
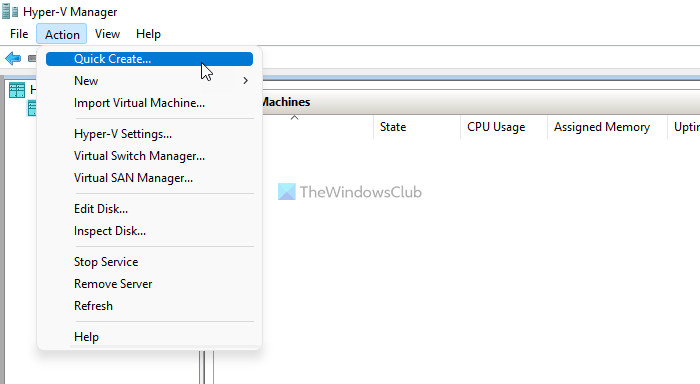
または、左側でコンピュータ名を選択し、クイック作成右側のオプションも同様です。
完了したら、選択してくださいUbuntu 20.04左側に表示されるリストから選択し、その他のオプションボタン。
次に、ドロップダウン リストを展開し、前に作成したスイッチを選択します。
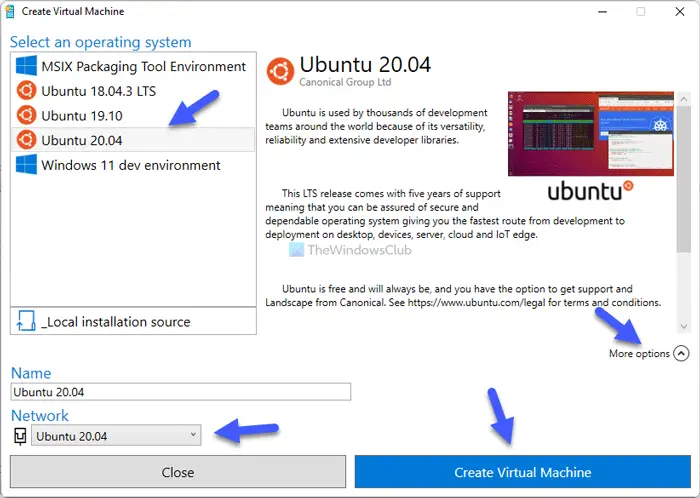
その後、仮想マシンの作成ボタン。
これを実行すると、公式 Web サイトから Ubuntu 20.04 LTS ISO のダウンロードが開始されます。ダウンロードが完了すると、仮想マシンが自動的に作成されます。仮想マシンを右クリックして、接続するオプション。
その後、画面の指示に従ってインストールを完了します。
Linux Ubuntu を Hyper-V に手動でインストールする方法
Linux Ubuntu を Hyper-V に手動でインストールするには、次の手順に従います。
- PC で Hyper-V を開きます。
- コンピュータ名を右クリックして選択します新規 > 仮想マシン。
- 仮想マシンの名前を入力し、クリックします。次。
- 選択第 1 世代[世代の指定]タブから。
- に入力してください2GB[メモリの割り当て]タブでRAMの容量を変更します。
- ドロップダウン リストを展開し、前に作成したスイッチを選択します。
- 選択仮想ハードディスクを作成するオプションをクリックして、次ボタン。
- 選択投票可能な CD/DVD-ROM からオペレーティング システムをインストールするオプション。
- をクリックしてください画像ファイルオプションをクリックして、ブラウズボタンを押して、ダウンロードした ISO を選択します。
- をクリックしてください仕上げるボタン。
- 仮想マシンを右クリックして選択します。接続するオプション。
これらの手順を詳しく見てみましょう。
まず、コンピューター上で Hyper-V マネージャーを開き、コンピューター名を右クリックして、新規 > 仮想マシン。
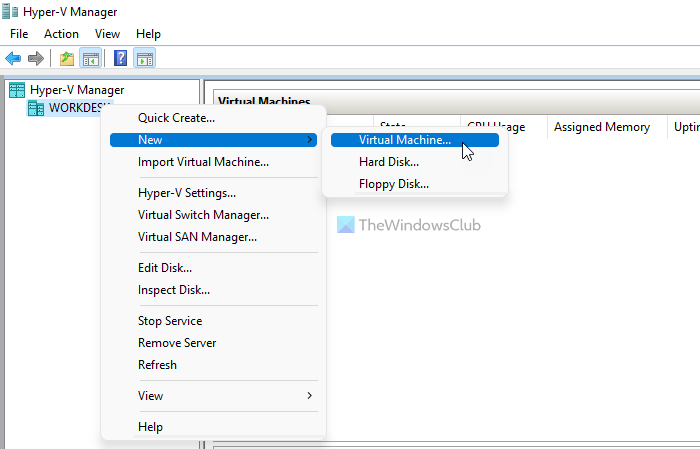
次に、次ボタンをクリックして、任意の仮想マシン名を入力します。
次のタブでは、世代の指定を選択する必要があります。第 1 世代オプションをクリックして、次ボタン。
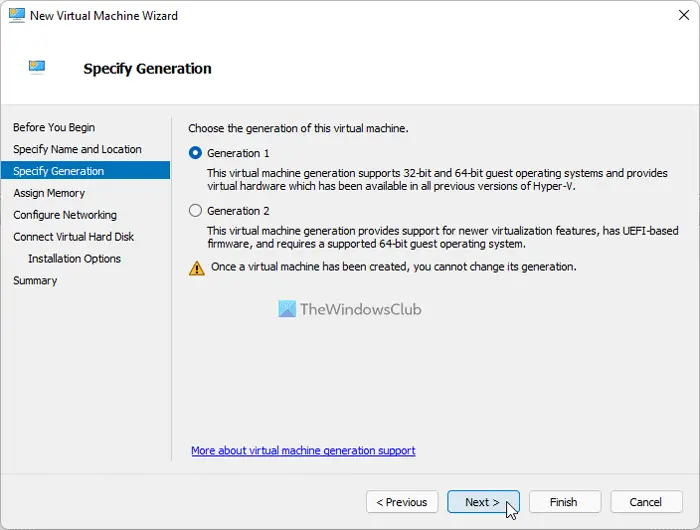
その後、少なくとも 2048 MB または 2 GB の RAM をメモリの割り当てタブをクリックして、次ボタン。
次は、ネットワークの構成オプション。ここでは、ドロップダウン リストを展開し、前に作成した仮想ネットワーク スイッチを選択する必要があります。
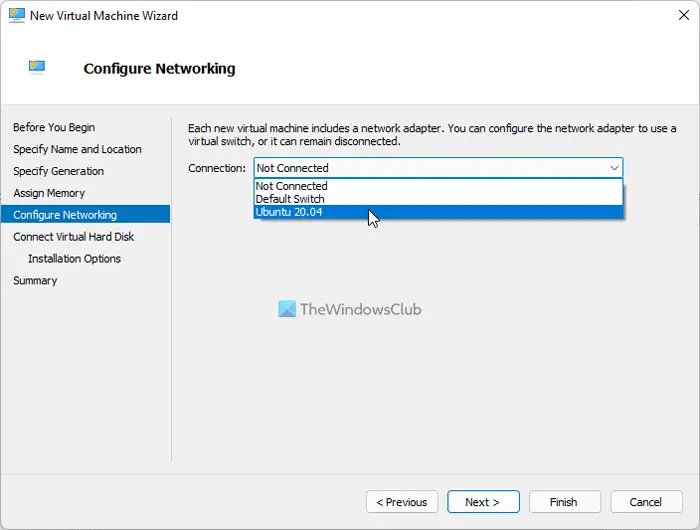
続いて、仮想ハードディスクを作成するオプションを選択し、仮想ハードディスクのサイズを入力します。サイズを指定しない場合は、デフォルト設定を使用できます。
次のステップでは、ブート可能な CD/DVD-ROM からオペレーティング システムをインストールするオプションで、画像ファイルオプションをクリックして、ブラウズボタンをクリックして、Ubuntu ISO ファイルを選択します。
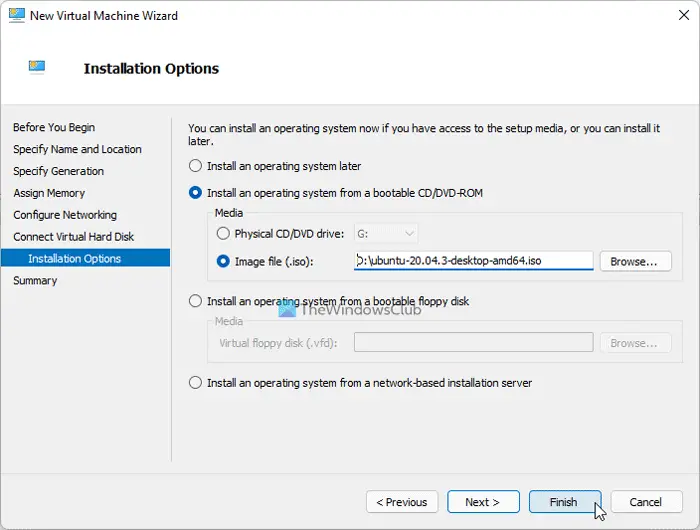
完了したら、仕上げるボタンをクリックし、仮想マシンを右クリックして、接続するオプション。
次に、インストールを完了するために従う必要があるいくつかのオプションと手順が表示されます。
注記: 次のこともできますWindows 11 Enterprise 仮想マシンを無料でダウンロードマイクロソフトから。
Hyper-V に Ubuntu をインストールできますか?
はい、Windows 11/10 の Hyper-V に Ubuntu をインストールできます。従うことができる方法は 2 つあります。まず、Hyper-V に Ubuntu ISO ファイルをダウンロードさせて仮想マシンを作成させます。 2 番目に、ISO ファイルをダウンロードして仮想マシンを手動で作成できます。
Hyper-V に Linux をインストールすることはできますか?
はい、Hyper-V に Linux をインストールすることができます。 Hyper-V 経由で Windows 11/10 のほとんどの Linux ディストリビューションを試すことができます。たとえば、Ubuntu、FreeBSD、Debian などをインストールすることは可能ですが、互換性を高めるために仮想ネットワーク スイッチを作成する必要があります。
それだけです!このガイドが Hyper-V への Ubuntu のインストールに役立つことを願っています。
