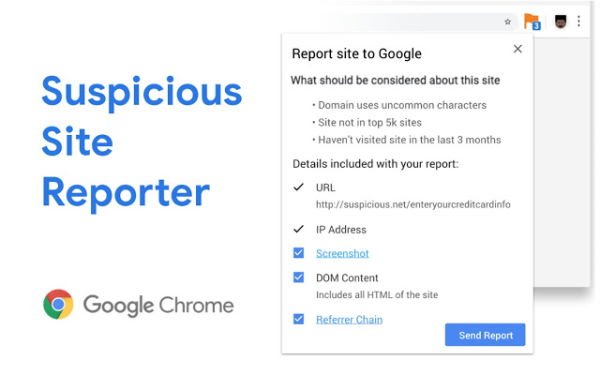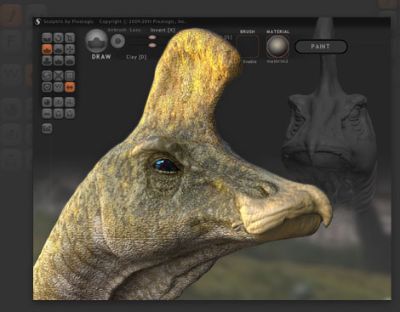次のようなエラー メッセージが表示されますか?あなたが所有している製品を確認できませんでしたでMinecraft ランチャー?多くの Minecraft ユーザーが、ランチャーにこのエラー メッセージが表示された赤いボックスが表示されると苦情を述べています。表示される完全なエラー メッセージは次のとおりです。
あなたが所有している製品を確認できませんでした。インターネット接続を確認してください。
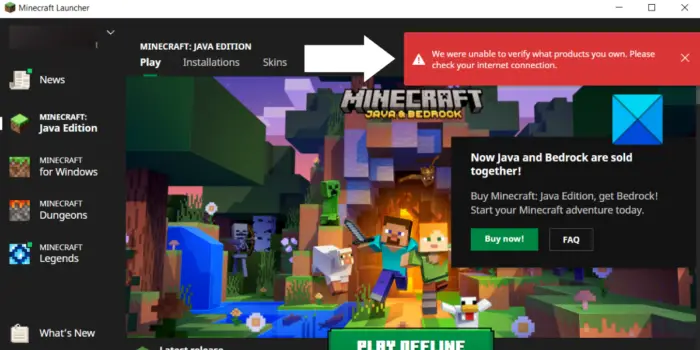
このエラー メッセージは、Windows やその他のプラットフォームで Minecraft、Minecraft Dungeons、Minecraft Legends を起動するときにも発生すると報告されています。このエラーにはさまざまな要因が考えられます。このエラーの主な理由の 1 つはサーバーの問題です。サーバーの停止またはその他の問題が原因で、現在 Minecraft のサービスが停止している可能性があります。その結果、「」に遭遇します。あなたが所有している製品を確認できませんでした」というエラーメッセージが表示されます。
Minecraft サーバーの問題とは別に、インターネット接続もこのエラーの原因の 1 つである可能性があります。インターネット接続が弱いか不安定な場合は、エラーが発生する可能性があります。また、ネットワークの不一致によってエラーが発生する可能性もあります。したがって、側でインターネット接続に問題がないことを確認してください。
Minecraft ランチャーが古い場合、次のようなエラーが発生する可能性があります。それ以外にも、破損したユーザー プロファイルや Minecraft のインストール ファイルが破損していることも、「あなたが所有している製品を確認できませんでした" エラー。
もしあなたが、引き続きエラーが発生する影響を受けるユーザーの 1 人であれば、この投稿は興味深いものとなるでしょう。ここでは、このエラー メッセージを取り除くのに役立つ解決策について説明します。それでは、あまり苦労せずに、修正に直接取り掛かりましょう。
Minecraft で所有している製品を確認できませんでしたというエラー
Minecraft Launcher で「所有している製品を確認できませんでした」というエラー メッセージが表示された場合に使用できる修正は次のとおりです。
- Minecraft の現在のサーバーの状態を確認します。
- PC を再起動します。
- 安定したインターネット接続に接続していることを確認してください。
- ルーター/モデムの電源を入れ直します。
- Minecraft Dungeons ゲームを所有しているかどうかを確認してください。
- Windows で新しいユーザー アカウントに切り替えます。
- Minecraft ランチャーを更新します。
- Minecraft ランチャーを再インストールします。
上記の解決策について詳しく説明します。
1】Minecraftの現在のサーバー状態を確認する
まず、Minecraft の現在のサーバーの状態を確認する必要があります。他の修正を行う前に、Minecraft サーバーが利用可能で実行されていることを確認する必要があります。現時点で Minecraft のサービスが停止している場合、どんなトラブルシューティング方法も役に立ちません。サーバーの停止またはサーバーのメンテナンス作業が行われている可能性があります。したがって、Minecraft サーバーの現在のステータスを確認し、ダウンしていないかどうかを確認してください。
Minecraft の現在のサーバーの状態を確認するには、無料のオンライン ツールを使用できます。複数あります無料のサーバーステータス検出ツールこれにより、あらゆるサービスのサーバーの可用性ステータスを確認できます。 DownDetector や IsTheServiceDown などの人気のある無料 Web サービスを試すことができます。それに加えて、Mojang の公式 Twitter やその他のソーシャル メディア アカウントをチェックして、Minecraft のサーバーの現在のステータスに関する最新情報があるかどうかを確認することもできます。
Minecraft サーバーが現在ダウンしている場合、エラーが発生せずにゲームをプレイするには、サーバーが再び稼働するまで待つ必要があります。ただし、サーバーに問題がない場合でも、「所有している製品を確認できませんでした」というエラー メッセージが表示され続ける場合は、次の潜在的な修正に進んでください。
読む:公式 Mojang ストア経由で Minecraft を注文する際のエラーを修正。
2] PCを再起動します
PC を再起動してから Minecraft Launcher を開いて、エラーが解消されたかどうかを確認してください。影響を受けた一部のユーザーは、簡単な再起動でエラーを修正できました。 PC を再起動するとメモリがクリアされ、現在のエラーの原因となっている可能性のある一時的な問題が解消されるため、非常に効果的です。コンピューターを再起動した後、Minecraft、Minecraft Dungeons、または Minecraft Legends を起動できるかどうかを確認します。そうでない場合は、次の考えられる解決策に進んで、当面のエラーを修正できます。
3] 安定したインターネット接続に接続していることを確認してください
このエラーは、インターネット接続が悪いか弱いことが原因である可能性があります。エラー メッセージにあるように、インターネット接続をチェックし、オンライン ゲーム サーバーに接続するのに十分な信頼性と安定性があることを確認してください。あなたはできるインターネットの速度をテストするゲームに十分かどうかを確認してください。これを行うには、無料のインターネット速度テストアプリ。
インターネットに問題がある可能性があります。あなたいくつかの方法を使用して WiFi の問題を解決するWindows PC 上で。可能であれば、試してみることもできます有線接続を使用する。または、別のネットワーク接続に切り替えて、問題が解決されるかどうかを確認することもできます。
Minecraft で「所有している製品を確認できませんでした」エラーが引き続き発生する場合は、次の潜在的な修正を使用してエラーを解決してください。
4] ルーター/モデムの電源を入れ直します。
影響を受ける一部のユーザーによると、ネットワーク デバイスを再起動するか電源を入れ直すと、当面のエラーを修正できます。ネットワークの不整合が原因でエラーが発生する可能性があります。したがって、モデムまたはルーターを再起動すると、コンピューターで使用されている IP と DNS が更新され、当面のエラーを引き起こす問題が解決されます。したがって、このシナリオが該当する場合は、ルーターを再起動するか、ルーターの電源を入れ直し、エラーを解決できます。その手順は次のとおりです。
- まず、ルーターの電源を切り、メインスイッチから電源コードを取り外します。
- ここで、少なくとも 30 ~ 45 秒間、ルーターの電源コードを抜いたままにしておきます。
- 次に、デバイスを再度接続し、ルーターが完全に起動します。
- ルーターの電源を入れたら、インターネットに接続して、エラーが修正されるかどうかを確認してください。
Minecraft で「所有している製品を確認できませんでした」というエラー メッセージが引き続き表示される場合は、次の解決策に進んでください。
読む:Minecraft を Windows 10 PC にプッシュ ダウンロードできない。
5] Minecraft Dungeons ゲームを所有しているかどうかを確認してください
Minecraft Dungeons を起動しようとして「所有している製品を確認できませんでした」というエラーが発生した場合は、ゲームを所有しているかどうかを確認する必要があります。 Minecraft Dungeons ゲームを所有していない別のアカウントを使用している可能性があります。その結果、エラーが発生します。
ここで、Minecraft Dungeons ゲームを所有しているかどうかを確認するには、以下の手順を使用できます。
- まず、Web ブラウザで Minecraft の公式 Web サイトにアクセスします。
- 次に、使用している Minecraft アカウントにサインインします。
- ログインしたら、右上からユーザー名をクリックし、「プロファイル」オプションを選択します。
- その後、[マイ ゲーム] タブに移動して、Minecraft Dungeon を購入したかどうかを確認します。
ゲームを所有していない場合は、Minecraft Dungeon を所有するアカウントに切り替えるか、ゲームを購入してください。ただし、ゲームを所有している場合でもエラーが発生する場合は、先に進んで次の潜在的な修正を使用してください。
関連している:PC で Minecraft OpenGL エラー 1281 を修正する方法?
6] Windows で新しいユーザー アカウントに切り替える
問題が原因で、目前のエラーに対処している可能性があります。破損した Windows プロファイル。したがって、このシナリオが該当する場合は、別のユーザー アカウントに切り替えてエラーを修正してみてください。それが役に立たない場合は、新しい Windows アカウントを作成する新しいプロファイルでログインして、Minecraft をプレイします。
新しいユーザー アカウントまたはプロファイルを作成するには、Win+I を使用して設定アプリを開き、[アカウント] > [ファミリー] オプションに移動します。次に、誰かを追加してくださいボタンをクリックし、表示される指示に従ってプロセスを完了します。新しいユーザー アカウントの作成が完了したら、そのアカウントでサインインし、Minecraft を起動します。 「所有している製品を確認できませんでした」というエラーがもう表示されないことを願っています。
読む:Minecraft ドライバーが古いというエラー メッセージを修正する。
7] Minecraft ランチャーをアップデートする
上記の解決策が機能しない場合は、Minecraft ランチャーを更新してください。古いバージョンの Minecraft Launcher を使用すると、エラーが発生する可能性があります。したがって、このようなエラーを避けるために、Minecraft Launcher の最新バージョンを使用していることを確認してください。
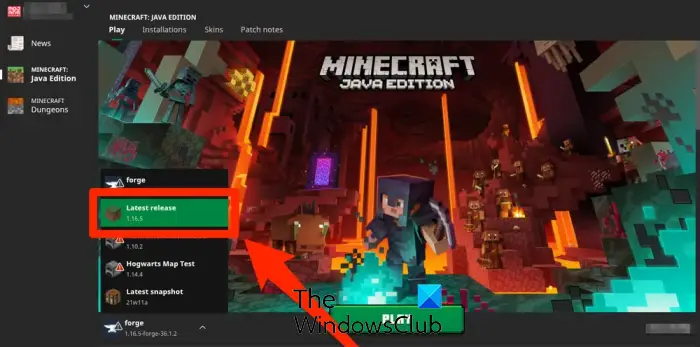
Minecraft の Jave Edition を使用している場合は、ランチャーを起動することで更新できます。次に、「再生」ボタンの横にある下向き矢印ボタンをクリックします。その後、最新リリースオプションを選択し、ランチャーが更新されたら、ゲームを実行してエラーが修正されるかどうかを確認してください。
Windows 11/10 で Minecraft の UWP (ユニバーサル Windows プラットフォーム) バージョンを更新するには、Microsoft Store アプリを使用できます。その方法は次のとおりです。
- まず、Microsoft Storeを開き、ライブラリに移動します。
- 次に、「アップデートを取得」ボタンをクリックして、利用可能なアップデートがないか確認します。
- その後、アップデートがインストールされます。
- 完了したら、Minecraft を再起動して、エラーが解消されたかどうかを確認します。
それでも同じエラーが発生する場合は、もう 1 つ試していただける修正があります。したがって、以下の最後の修正を確認してください。
見る:Windows PC上のMinecraftランチャーエラー0x803f8001を修正する。
7] Minecraft Launcherを再インストールする
エラーを解決する最後の手段は、Minecraft を再インストールすることです。 Minecraft ランチャーのインストール ファイルが破損しているため、「所有している製品を確認できませんでした」エラーが発生する可能性があります。したがって、ゲームの新しくクリーンなバージョンを再インストールすると、エラーを修正できるはずです。まず Minecraft Launcher を PC からアンインストールしてから、再度インストールします。
Minecraft Luancher のアンインストールを続行する前に、ゲームの保存のバックアップを作成してください。そのためには、Win+R を使用して [ファイル名を指定して実行] コマンド ボックスを開き、次のように入力します。%アプリデータ%その中で。その後、.minecraftフォルダーを開き、保存したフォルダーをコピーします。次に、フォルダーを他のディレクトリまたはデスクトップなどの場所に貼り付けます。
完了したら、次のことができますMinecraft ランチャー アプリをアンインストールする設定アプリを介してコンピューターから。設定アプリを起動し、アプリ > インストールされているアプリに移動します。次に、Minecraft Launcher アプリを見つけて、3 点メニュー ボタンをクリックし、[アンインストール] オプションを選択します。表示される指示に従って、アンインストール プロセスを完了します。
ランチャーをアンインストールした後、「実行」を再度開き、「%appdata%」と入力します。そして、.minecraft フォルダーを削除します。 PC を再起動し、公式 Web サイトから Minecraft Launcher の最新バージョンをダウンロードできます。そして、それをコンピュータにインストールします。次に、ゲームを起動して、「所有している製品を確認できませんでした」というエラー メッセージが表示されなくなったかどうかを確認してください。
読む:Minecraft ゲームが終了コード 0 でクラッシュする問題を修正しました。
Minecraft サービスに接続できないのはなぜですか?
Minecraft サービスに接続できない場合は、Minecraft サーバーが現在ダウンしている可能性があります。それとは別に、インターネット接続が不安定であるか無効になっている場合もあります。また、ファイアウォールが発信接続をブロックしている可能性があります。したがって、問題を解決するには、Minecraft のサーバーのステータスを確認し、インターネット接続がアクティブであることを確認し、Minecraft がファイアウォールを通過できるようにします。
Minecraft Launcher にログインできないのはなぜですか?
Minecraft Launcher でアカウントにサインインできない場合は、ネットワーク接続に問題がある可能性があります。または、現在 Minecraft サービスがダウンしているため、Minecraft Launcher にログインできない可能性があります。したがって、Minecraft の終了時にサーバーの停止や問題が発生しているかどうかを確認できます。
Minecraft でマルチプレイヤーが無効になっているのはなぜですか?
”マルチプレイヤーが無効になっていますMinecraft での「」エラーは、Xbox または Microsoft アカウントの設定が原因で発生します。 Minecraft マルチプレイヤーをプレイするには、Microsoft アカウント設定で年齢を 18 歳以上に設定する必要があります。 Xbox の場合は、「マルチプレイヤー ゲームに参加できます」オプションが有効になっていることを確認してください。


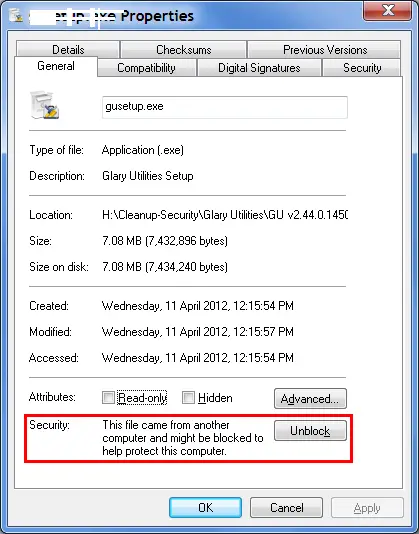
![Windows 11でのMicrosoft Storeのライセンス取得エラー[修正]](https://rele.work/tech/hayato/wp-content/uploads/2017/11/Acquiring-License-error-in-Windows-Store.png)