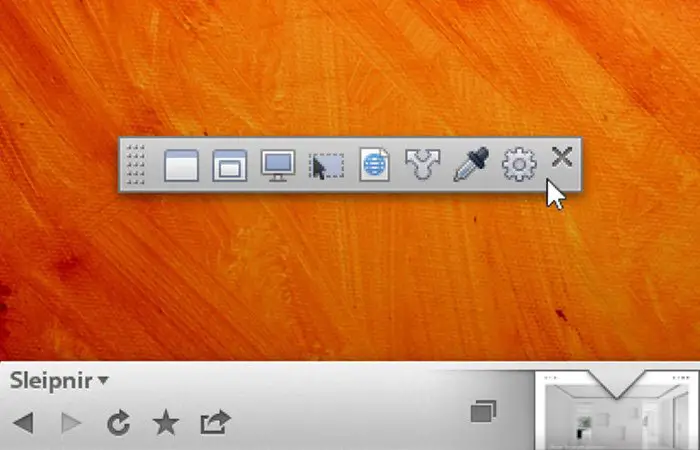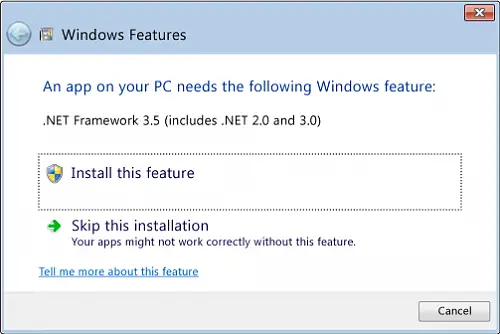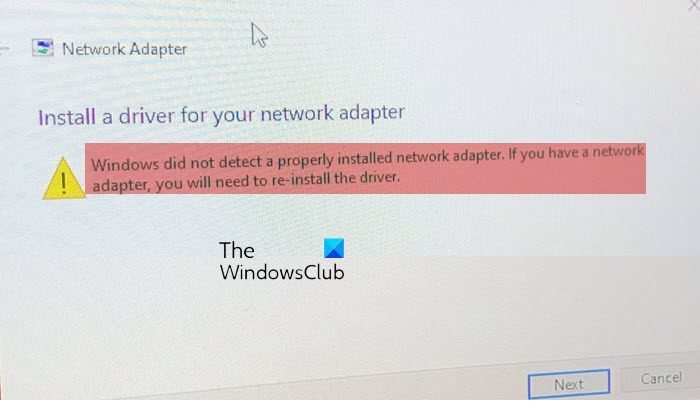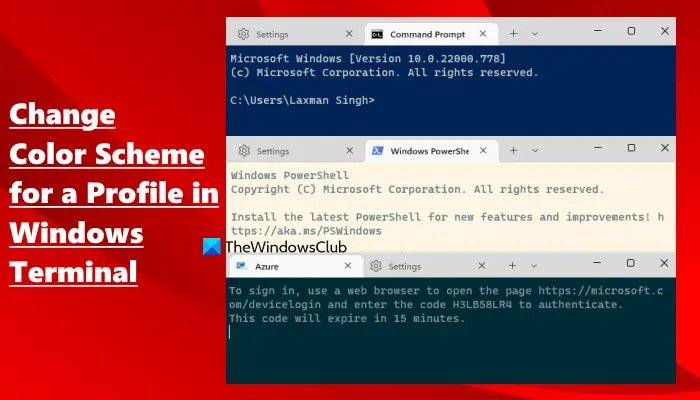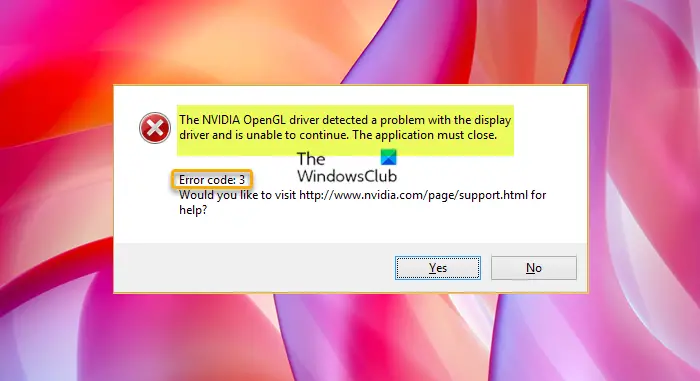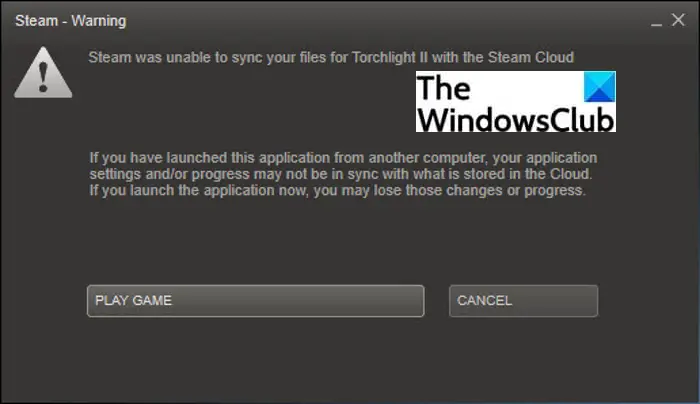ゲームは Windows PC にユーザーを惹きつけるものの 1 つです。ただし、PC にはゲームに関連した何らかの問題が発生する傾向があるという事実を避けて通ることもできます。最近、多くのユーザーから次のような苦情が寄せられています。ゲームオーディオがコンピュータで動作しなくなるセッションの途中で。この記事では、この問題について詳しく説明し、問題を解決するために何をすべきかを見ていきます。オーディオを取り戻すために実行できる理由と解決策の両方を説明します。

ゲームオーディオが PC で動作しないのはなぜですか?
通常、ゲーム オーディオはコンピュータ オーディオに直接リンクされています。ただし、ゲームの音量を手動で調整すると、多少の差が発生するのは自分だけです。この差異と不一致により問題が発生する可能性がありますが、これは手動で調整できます。ただし、これはエラーとはみなされません。
他にも、オーディオ ドライバーの問題やオーディオ設定の誤りなど、エラーの原因となった可能性のある理由がいくつかあります。そうではありません。すべての理由について説明し、それらを解決するために何ができるかを見ていきます。それでは、トラブルシューティングガイドに進みましょう。
Windows PC でゲームオーディオが動作しなくなる問題を修正
Windows 11/10 コンピューターでゲーム オーディオが機能しなくなった場合は、次の解決策を確認して問題を解決してください。
- 音声がミュートになっていないか確認してください
- Bluetooth に接続されているかどうかを確認します
- 汎用 Windows オーディオ ドライバーに切り替える
- ゲームファイルを修正する
- クリーン ブートでのトラブルシューティング
- オーディオのトラブルシューティングを実行する
- ランチャーを再インストールする
それらについて詳しく話しましょう。
1] 音声がミュートになっているかどうかを確認します
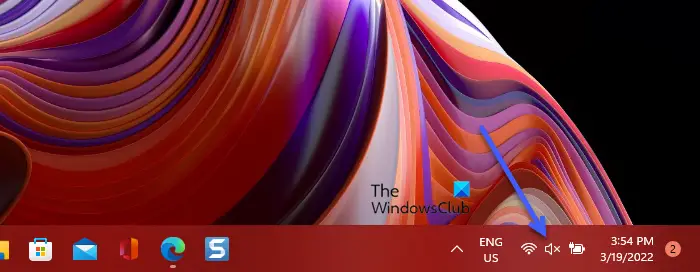
まず最初に、音声がミュートになっていないことを確認する必要があります。これを行うには、タスクバーを見て、スピーカーとクロススクリーンショットにあるものと同様のアイコン。また、ゲームの設定を開いて、オーディオが無効になっていないことを確認してください。そのような問題が見つからない場合は、次の解決策に進みます。
2] Bluetooth に接続されているかどうかを確認します。
ほとんどの場合、コンピュータの電源がオンになると、Bluetooth デバイスに自動的に接続されます。システムが Bluetooth デバイスに接続されているかどうかを確認する必要があります。そのためには、開きます設定そしてに行きますBluetooth とデバイス。次に、ペアリングされたデバイスが接続されているかどうかを確認します。接続されている場合は、そのデバイスを装着するか、オフにするか、切断することができます。いずれにせよ、問題は解決されます。修正する必要がある問題がある場合に備えて、Bluetoothオーディオデバイスが接続できない問題。
3] 汎用 Windows オーディオ ドライバーに切り替える
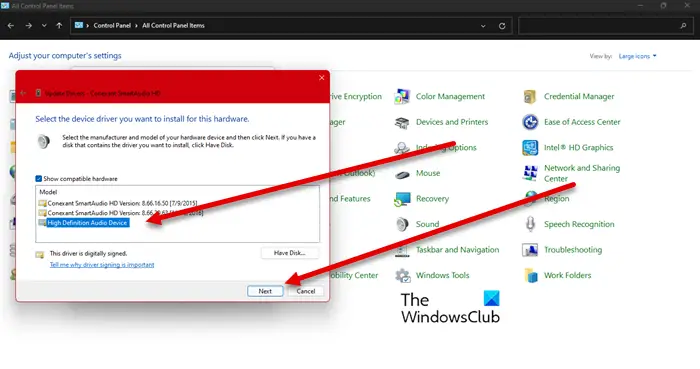
この問題はドライバーのバグによって発生する可能性もあるため、アップデートがリリースされるまでは汎用オーディオ ドライバーに切り替えることをお勧めします。同じことを行うには、所定の手順に従う必要があります。
- 開けるコントロールパネル。
- クリック聞こえます。
- を右クリックしますスピーカーそしてクリックしてくださいプロパティ。
- をクリックしてくださいプロパティからのコントローラ情報セクション。
- をクリックしてください設定を変更するボタン。
- に行くドライバーそしてクリックしてくださいドライバーを更新します。
- クリックコンピューターを参照してドライバーを探します > コンピューターから利用可能なドライバーのリストから選択します。
- を選択します。ハイデフィニションオーディオドライバー(名前はコンピュータによって異なる場合があります)。
- クリック次。
プロンプトが表示されたら、アクションを確認します。うまくいけば、それがあなたのために役立つでしょう。
4] ゲームファイルを修正する
おそらく、プレイしているゲームにオーディオ ファイルが欠落しているか破損している可能性があります。あなたがしなければならないことは、ランチャーを使用してそれらのファイルを確認することです。 Epic Games、Steam、Ubisoft など、すべてのランチャーには同じことを行うオプションがあります。それを実行し、問題が解決しないかを確認してください。
読む:Windows でゲームのオーディオがこもって聞こえる
5]クリーンブートでのトラブルシューティング
ゲームに干渉し、トラブルを引き起こす可能性のあるアプリケーションがたくさんあります。ぜひお勧めしますクリーンブートを実行するそして問題の原因を見つけます。その後、それを削除して問題を解決できます。
6] オーディオのトラブルシューティングを実行する
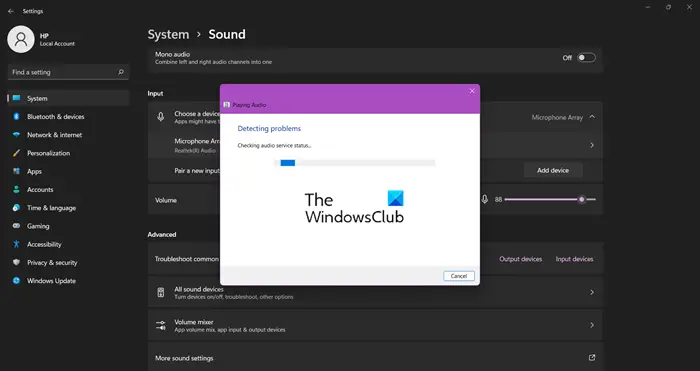
次に、オーディオ トラブルシューティング ツールを実行して、それが役立つかどうかを確認する必要があります。これはすべての Windows コンピュータに存在するデフォルトのユーティリティであり、問題を簡単に解決できます。指定された手順に従って、オーディオ トラブルシューティング ツールを実行します。
Windows 11
- 開ける設定。
- に行く[システム] > [トラブルシューティング] > [その他のトラブルシューティング]。
- クリック走るオーディオの再生に関連付けられています。
Windows 10
- 開ける設定。
- に行く[アップデートとセキュリティ] > [トラブルシューティング] > [追加のトラブルシューティング]。
- クリックオーディオの再生> トラブルシューティング ツールを実行します。
うまくいけば、うまくいくでしょう。
7] ランチャーを再インストールします
何も動作しない場合は、Steam、Origin などのランチャーが破損している可能性があります。何度も破損する傾向があります。あなたがしなければならないことは、アプリをアンインストールする, ダウンロードしてインストールします。このようにして、問題は解決されるはずです。
Windows 11 でオーディオの不具合を修正するにはどうすればよいですか?
破損したドライバーまたは互換性のないサウンド形式により、さまざまな種類のエラーが発生する可能性があります。Windows 11/10 でのサウンドまたはオーディオの問題。たとえば、音声に不具合が生じたり、Windows 11 での音の歪みの問題、オーディオ デバイス ドライバーを互換モードでインストールしてみる必要があります。適切なトラブルシューティング ツールを実行することも役立ちます。場合によっては、問題がオーディオ デバイスなどのハードウェアに関連している場合があります。
それでおしまい。これがお役に立てば幸いです。