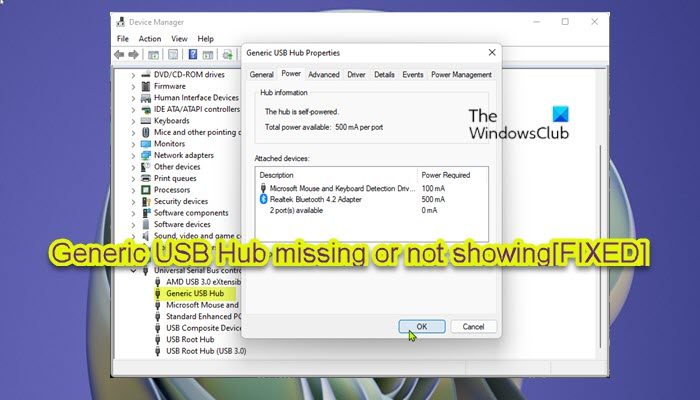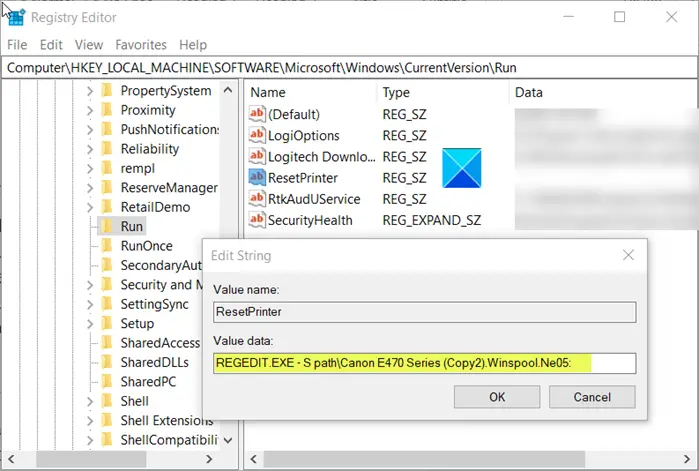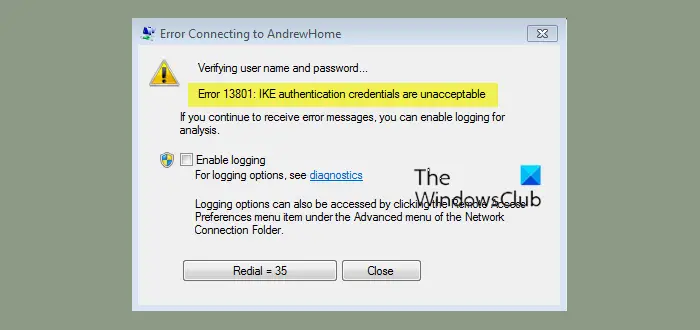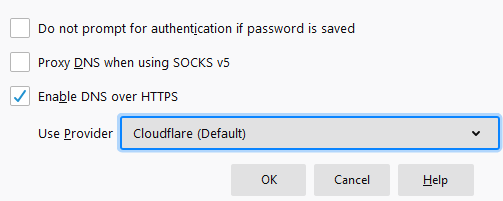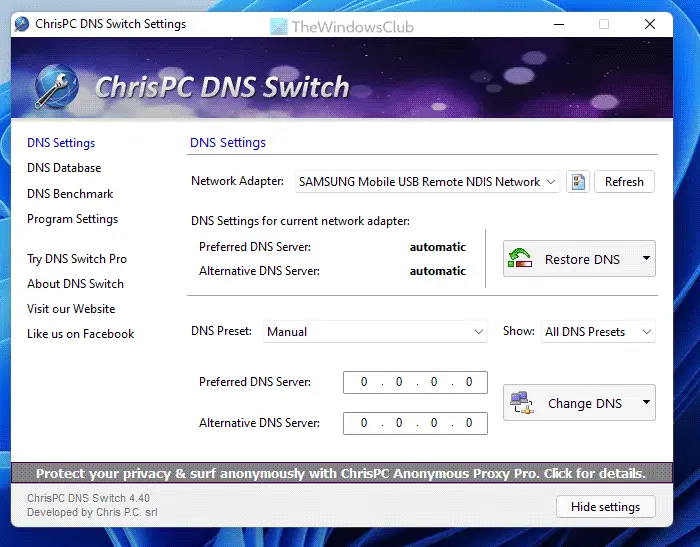ゲーム中に音がひずんだりこもったりすると、トラブルが発生するだけでなく、ゲーム体験も悪化します。この問題には、Windows のサウンド設定が間違っている、オーディオ デバイス ドライバーが破損しているなど、さまざまな原因が考えられます。Windows 11 コンピューターでゲームのオーディオ音がこもっているの場合は、この記事で説明する解決策が役に立ちます。
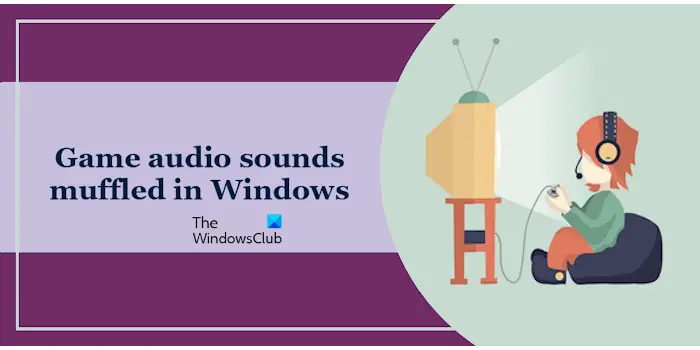
Windows 11 でゲームの音声がこもって聞こえる
Windows 11 コンピューターでゲーム オーディオの音がこもった場合は、次の修正を使用してください。
- オーディオのトラブルシューティングを実行する
- オーディオ拡張機能を無効にする
- 音声サービスのステータスを確認する
- オーディオドライバーを再インストールする
- ヘッドフォンのマイクを無効にする
- ハンズフリー電話を無効にする
- サラウンドサウンドを無効にする
- WiFi バンドを切り替える
これらすべての修正を詳しく見てみましょう。
1] オーディオのトラブルシューティングを実行します
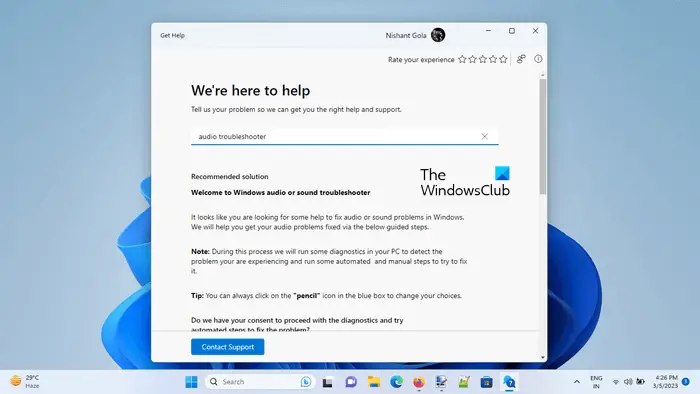
まず最初に試してみるべきことは、オーディオのトラブルシューティング ツールを実行する。オーディオ トラブルシューティング ツールは、サウンドの問題の解決に役立つ Windows 11 の自動ツールです。 Get Help アプリから起動できます。起動後、プロンプトに答えて問題を解決します。
2] オーディオ拡張を無効にする
オーディオの強化Windows コンピュータでオーディオを再生するときのユーザー エクスペリエンスを向上させます。この機能により、一部のオーディオ デバイスや特定のアプリケーションで問題が発生する場合があります。これが自分に当てはまるかどうかを確認するには、この機能を無効にしてください。これについては、次の手順で説明します。
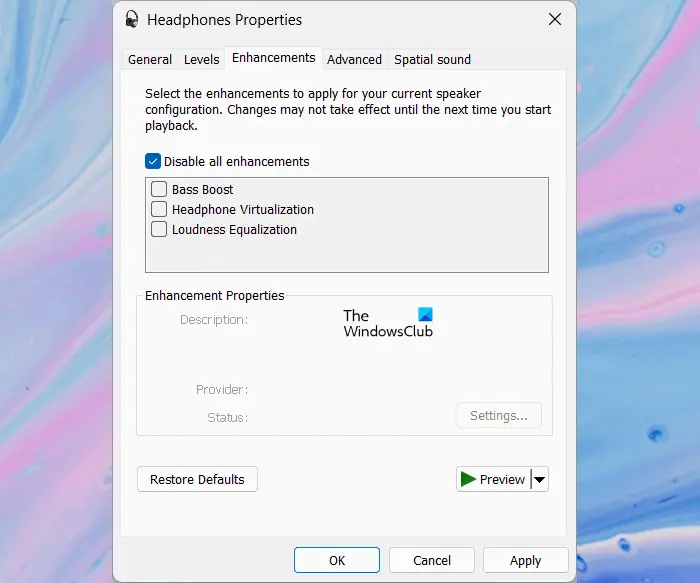
- コントロールパネルを開きます。
- コントロール パネルの検索バーに「サウンド」と入力し、クリックします。音。
- サウンドのプロパティウィンドウが表示されます。スピーカーまたはヘッドセットをダブルクリックして、そのプロパティを開きます。
- に行きます機能強化タブをクリックして、すべての拡張機能を無効にするチェックボックス。
- クリック適用するそしてクリックしてくださいわかりました。
問題が解決しないかどうかを確認してください。
3] 音声サービスのステータスを確認する
Windows コンピュータでは、バックグラウンド サービスがさまざまなタスクを処理します。タスク マネージャーを開くと、バックグラウンドで複数のサービスが実行されていることがわかります。音声の問題が発生している場合は、音声に関連するサービスのステータスを確認できます。サービスマネージャーを開きます。次に、次のサービスを見つけて、実行されているかどうかを確認します。
- Windows オーディオ
- Windows オーディオ エンドポイント ビルダー
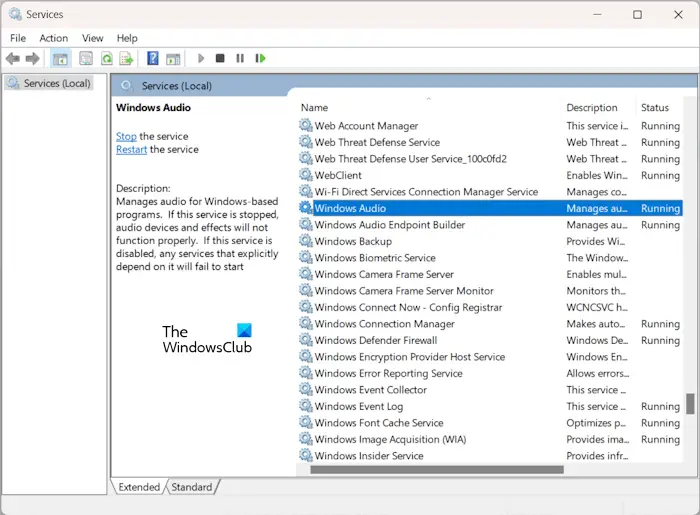
これらのサービスが無効になっているか停止している場合は、開始してください。このためには、それらを右クリックして選択します始める。すでに実行されている場合は、それらを右クリックして選択します再起動。
4]オーディオドライバーを再インストールする
このステップでは、オーディオドライバーを再インストールする。したがって、不適切なドライバーが原因で問題が発生した場合は、この手順で問題が解決します。次の手順を使用します。
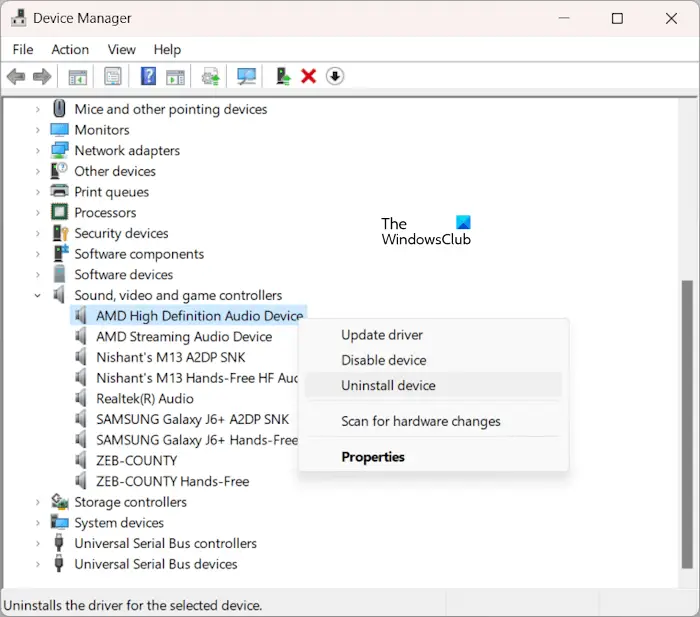
- デバイスマネージャーを開きます。
- を展開します。サウンド、ビデオ、ゲーム コントローラー支店。
- オーディオ デバイス ドライバーを右クリックし、選択します。デバイスのアンインストール。
- コンピュータを再起動するか、ハードウェアの変更をスキャンする。
5] ヘッドフォンのマイクを無効にする
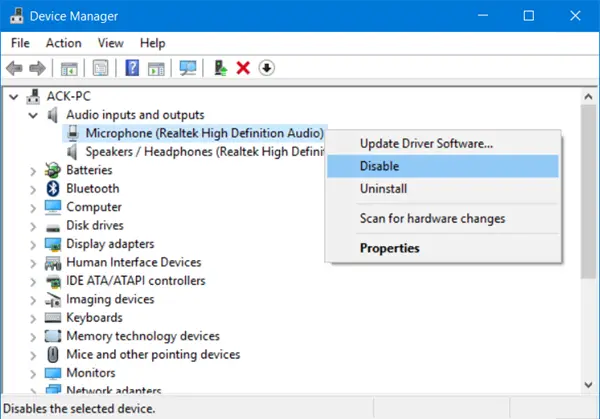
Windows は、マイク付きヘッドフォンを 2 つの異なるデバイス (1 つはヘッドフォン、もう 1 つはマイク) として認識します。マイクが内蔵されたヘッドフォンを使用している場合は、マイクを無効にするそれが役立つかどうかを確認してください。 Windows 11 の設定、コントロール パネル、デバイス マネージャーなどを使用して、ヘッドフォンのマイクを無効にすることができます。
6] ハンズフリー電話を無効にする
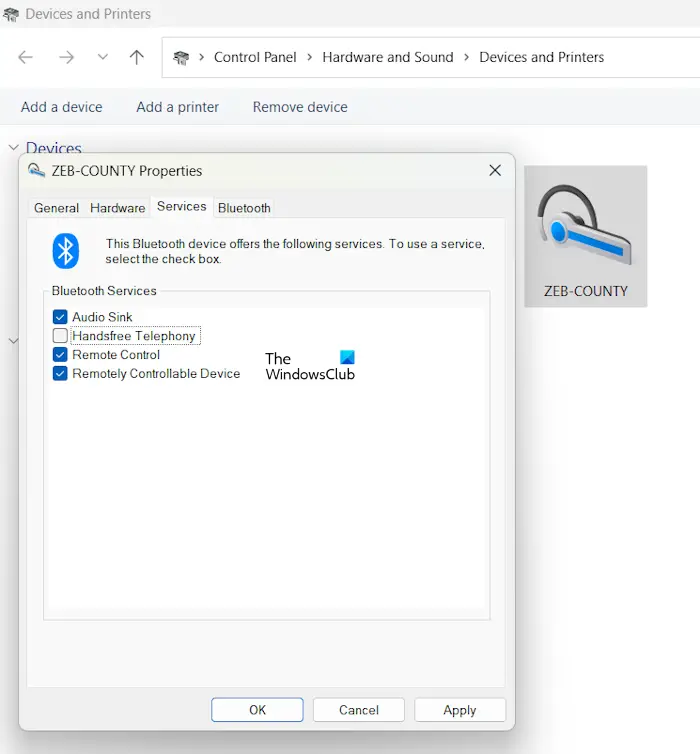
Windows コンピュータのハンズフリー テレフォニー機能を使用すると、Bluetooth オーディオ デバイスをコンピュータに接続して、電話をかけたり受けたりすることができます。この機能により、Bluetooth スピーカーまたはヘッドフォンでオーディオの問題が発生する可能性があります。 Bluetooth オーディオ デバイスの通話機能を使用していない場合は、ハンズフリー テレフォニーを無効にすることができます。ハンズフリー電話を無効にするそれが役立つかどうかを確認してください。
7] サラウンドサウンドを無効にする
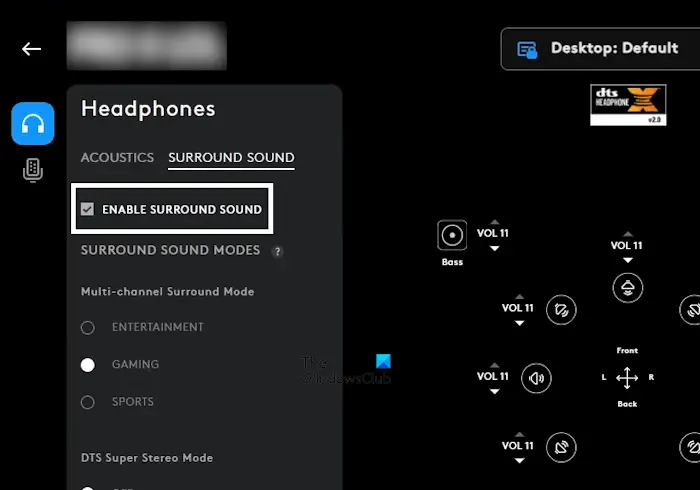
を有効にしている場合は、サラウンドサウンドオーディオ デバイスの場合は、それを無効にして、変更が生じるかどうかを確認することをお勧めします。お使いのデバイスがサラウンド サウンド機能をサポートしている場合は、メーカーが開発した専用ソフトウェアでサラウンド サウンド機能を有効または無効にするオプションが見つかります。たとえば、Logicool ヘッドフォンを使用している場合は、Logicool GHUB ソフトウェアを介してサラウンド サウンドを無効にすることができます。 Logitech GHUB ソフトウェアを開き、デバイスを選択します。さあ、に行ってくださいサラウンドサウンドタブをクリックしてサラウンドサウンドを無効にします。
8] WiFiバンドを切り替える
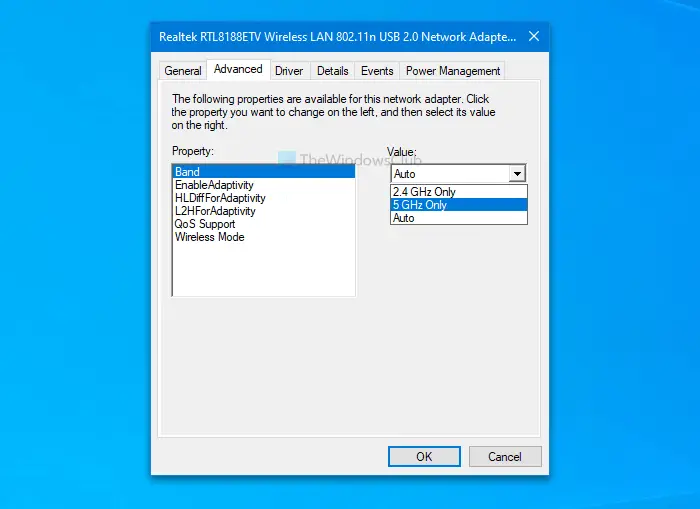
干渉の問題により、オーディオ デバイスの音がこもってしまう場合もあります。ただし、これは Bluetooth スピーカーまたは Bluetooth ヘッドフォンでのみ発生します。システムを 2.4 GHz WiFi 帯域に接続すると、Bluetooth オーディオ デバイスで問題が発生する可能性があります。したがって、WiFi 帯域を 5 GHz に切り替えます。
これがお役に立てば幸いです。
Windows 11 で悪い音質を修正するにはどうすればよいですか?
経験している場合Windows コンピュータの音質が悪い問題、問題はオーディオ ドライバーの破損が原因である可能性があります。ドライバーを再インストールすると、この問題を解決できる可能性があります。他のオーディオ形式を試して、問題が解決するかどうかを確認することもできます。
ゲームの音声が途切れるのはなぜですか?
Bluetoothスピーカーをお使いの場合は、この問題の原因として考えられるのは、干渉の問題。この問題のその他の原因には、オーディオ ドライバーの不良、ハンズフリー テレフォニー機能などが含まれます。