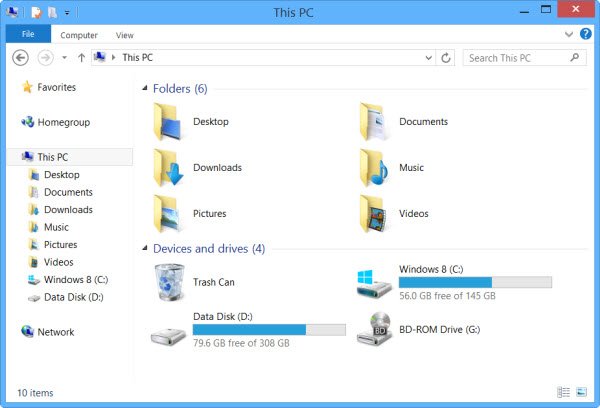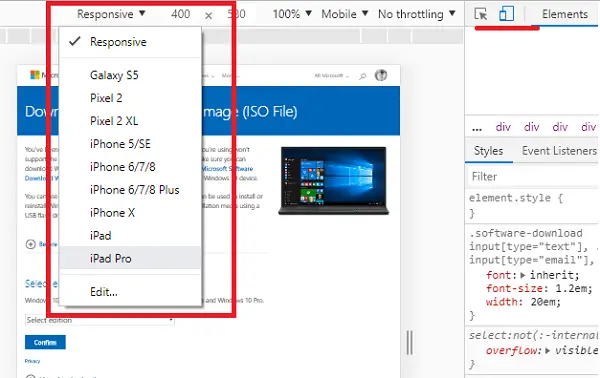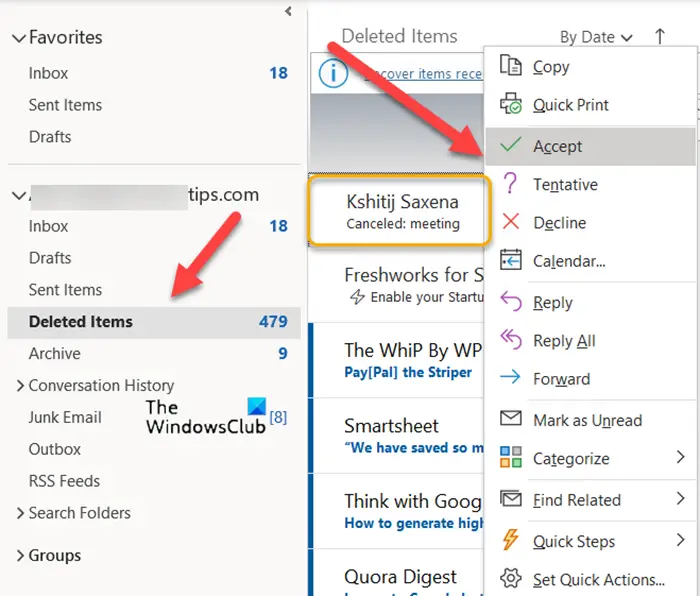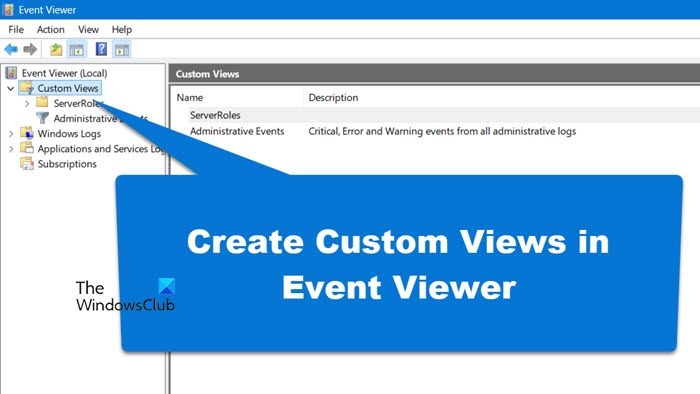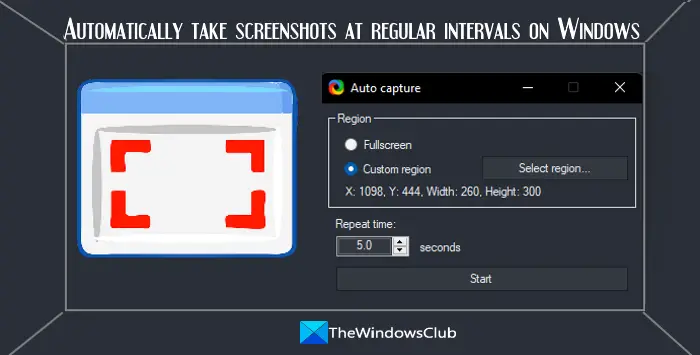を実行している PC ユーザーmacOSとWindows 10のデュアルブート、Windows 11/10 でトラックパッドを使用すると違いを感じます。感度から始まり、クリック機能、ジェスチャー、スクロール方向まで。この記事では、Windows 11/10 デュアルブート設定で Mac トラックパッドのスクロール方向を変更して、使用時と同じになるようにする方法を説明します。macOS。
Windows Bootcamp でトラックパッドのスクロール方向を変更する
macOS では、2 本の指でトラックパッドを下に引くと、スクロール バーを上に引くことになります。 Windows 11/10 とは異なり、トラックパッドは一方向スクロール バーでドラッグします。
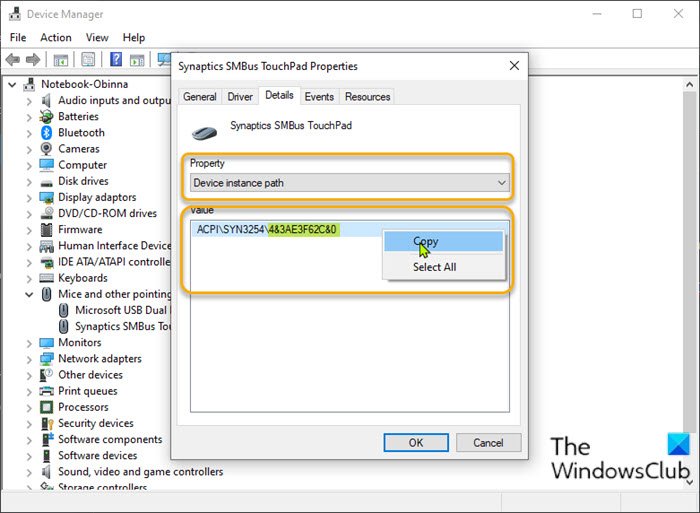
Windows 11/10 デュアル ブート セットアップで Mac トラックパッドのスクロール方向を変更するには、次の手順を実行します。
- プレスWindows キー + Xをクリックしてパワー ユーザー メニューを開きます。
- プレスMキーボードの キーを押してデバイス マネージャーを開きます。
- 中に入るとデバイスマネージャ、インストールされているデバイスのリストを下にスクロールし、マウスおよびその他のポインティング デバイス セクション。
- 次に、リストされたプライマリ デバイスを右クリックします。この例ではSynaptic SMBus タッチパッド。
- 選択プロパティ。
- をクリックしてください詳細タブ。
- で財産セクション、選択デバイスインスタンスのパス。
- 今、右クリックして表示される値をコピーします。
- 次に、メモ帳を開き、値をアプリケーションに貼り付けます。
- さあ、押してくださいWindowsキー+Rをクリックして「実行」ダイアログを呼び出します。
- [ファイル名を指定して実行] ダイアログ ボックスで、次のように入力します。登録編集Enter キーを押して、レジストリエディタを開く。
次に進む前に、レジストリをバックアップするまたはシステムの復元ポイントを作成する必要な予防措置として。
- レジストリ キーに移動またはジャンプします以下のパス。最後の部分の ACPI は、プライマリ マウス デバイスによっては異なる場合があります。
HKEY_LOCAL_MACHINE\SYSTEM\CurrentControlSet\Enum\ACPI
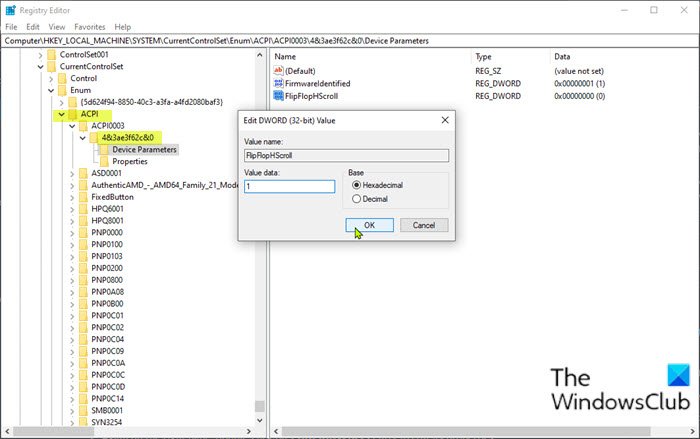
- その場所で、先ほどコピーしてメモ帳に貼り付けたデバイス インスタンス パスと同じ名前のフォルダーを見つけます。
- 見つかったら、その中のフォルダーを、という名前のフォルダーが見つかるまで展開します。デバイスパラメータ。
- を選択します。デバイスパラメータフォルダ。右側のペインに、既存のすべてのレジストリ エントリが表示されます。
- をダブルクリックしますフリップフロップHスクロールプロパティを編集するためのエントリです。
エントリが存在しない場合は、右側のペインの空白スペースを右クリックして、新しい>DWORD (32 ビット) 値。値の名前を次のように変更します。フリップフロップHスクロールそしてEnterを押します。
- プロパティのポップアップ ウィンドウで、値のデータを次のように設定します。1.
- クリックわかりましたをクリックして変更を保存します。
- 再び右側のペインで、 をダブルクリックします。フリップフロップホイールプロパティを編集するためのエントリです。
再度、エントリが存在しない場合は、上記のように作成します。
- プロパティのポップアップ ウィンドウで、値のデータを次のように設定します。1。
- クリックわかりましたをクリックして変更を保存します。
- レジストリ エディタを終了します。
- コンピュータを再起動します。
デスクトップを起動したら、トラックパッドのスクロール方向が変わったかどうかを確認します。
Windows 11/10 デュアルブート設定で Mac トラックパッドのスクロール方向を変更する方法は以上です。