タスクマネージャー効率モードは、アイドル状態であるか、アプリケーション プログラムによってアクティブに使用されていないバックグラウンド プロセスによるシステム リソース (主に CPU) の使用を制限するように設計された Windows 11 の新機能です。それは、エコモードこれは Microsoft によって Windows 10 で導入されました。
アイドルプロセスがシステムリソースを使用し続けると、リソースを必要とするアプリケーションに割り当てられるリソースが減り、その結果、フォアグラウンドの応答性が低下し、バッテリー寿命が短くなり、ファンの騒音が大きくなり、温度が上昇します。効率モードは、CPU の優先順位と個々のプロセスの消費電力を削減することで、この問題を解決しようとします。また、Microsoft Edge など、すでに効率モードで実行されている可能性のあるプログラムを特定するのにも役立ちます。効率モードで実行デフォルトでは。
Windows タスク マネージャーの効率モードとは何ですか?
効率モードは Windows 11 の新機能で、ユーザーがアイドル状態のバックグラウンド プロセスを低優先度で実行しながら、CPU エネルギーの消費を抑えてフォアグラウンドの応答性を向上させ、バッテリー寿命を向上させ、熱ノイズを低減し、CPU へのストレスを軽減できるようにします。これは、Windows 10 OS で利用できるエコ モードに似ています。これらの機能は両方とも Microsoft の機能の一部です持続可能なソフトウェアへの取り組み。

この記事では、Windows 11 で効率モードを使用してリソース使用率を削減する方法を説明します。この機能は、Windows 11の新しいタスクマネージャーこれは Windows 11 2022 バージョン 22H2 アップデートの一部です。
Windows 11 で効率モードを使用する方法
すべての Windows プロセスには「優先度」があり、その重要性とプロセスに割り当てられる CPU 量を決定するために使用されます。プロセスに対して効率モードがオンになっている場合、そのプロセスの基本優先度は、より高い優先度を持つ他のアクティブなプロセスとの干渉を防ぐために引き下げられます。また、効率モードではプロセスが「EcoQoS」モードになり、電力効率の高い方法で実行できるようになります。 EcoQoS を使用すると、プロセスで消費される CPU エネルギーが最小限になります。これにより、最初に実行する必要がある他の重要なプロセスのために「熱ヘッドルーム」が確保されます。
効率モードを有効にする方法
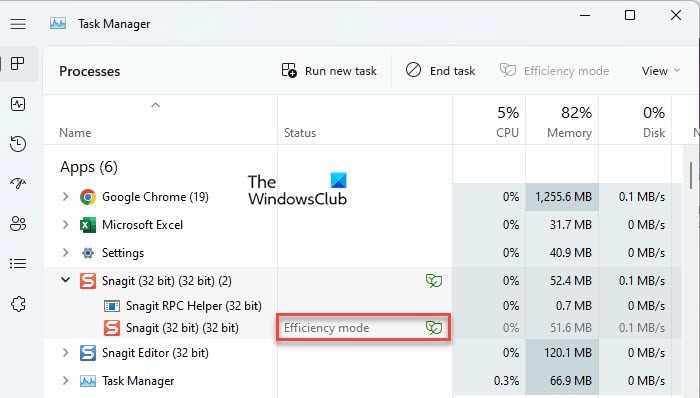
Windows 11PC で効率モードを有効にする方法は次のとおりです。
- 開けるタスクマネージャー。
- に行きますプロセスタブ。
- 展開/折りたたみアイコン (>)アイコン。
- プロセスを選択し、効率モードタスク マネージャー ウィンドウの上部にあるオプション。または、目的のプロセスを右クリックして、効率モードを選択することもできます。
- をクリックしてください効率モードをオンにする表示される確認ウィンドウの ボタンをクリックします。
これにより、選択したプロセスの効率モードが有効になります。
「ステータス」列を見て、どのプロセスが効率モードを使用しているかを確認することもできます。この機能が有効になっているプロセスには、横に「効率モード」ラベルが表示されます。子プロセスのいずれかで効率モードがオンになっている場合、親プロセスにはリーフ アイコンも表示されます。
注記:一部のプロセスでは、効率モード オプションがグレー表示。これらはコア Windows プロセスまた、そのようなプロセスのデフォルトの優先順位を変更すると、PC に悪影響を及ぼす可能性があります。
効率モードを無効にする方法
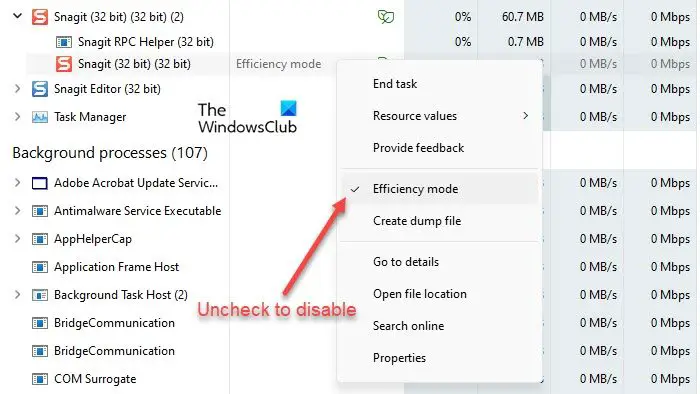
タスク マネージャーの効率モード オプションは、トグル ボタンとして機能します。そのため、プロセスを選択し、タスク マネージャー ウィンドウのコマンド バーで [効率モード] をクリックするだけで、どのプロセスでもこれをオフにすることができます。これは、プロセスのコンテキスト メニューで [効率モード] オプションのチェックを外して行うこともできます。
これは、Windows 11 で効率モードを使用してリソース使用率を削減する方法です。この投稿がお役に立てば幸いです。 Windows に関するその他のヒントやテクニックについては、このスペースをフォローし続けてください。
Windows 11 で実行中のプロセスの数を減らすにはどうすればよいですか?
効率モードは、CPU のストレスを軽減し、Windows 11 デバイスのバッテリー寿命を延ばすように設計されています。システム上で複数のプロセスが実行されている場合、アイドル状態のバックグラウンド プロセスの一部を効率モードにすると、システムのパフォーマンスが向上する可能性があります。ただし、いくつかのプロセスでは、大きな変化に気付かない場合があります。プログラムによっては、SnagIt で私が経験したように、クラッシュする場合もあります。したがって、効率モードがどのプロセスで機能するかどうかを最後に確認する必要があります。
Windows 11 で効率コアをオフにするにはどうすればよいですか?
Windows 11 では、Windows タスク マネージャーを使用して、個々のアプリまたはプロセスに対して効率モードをオンまたはオフにできます。 [スタート] ボタンを右クリックして WinX メニューを起動し、[タスク マネージャー] オプションを選択します。次に、「プロセス」タブに移動します。展開/折りたたみ (>) アイコンをクリックして、アプリのプロセス ツリーを展開します。目的のプロセスを選択し、コマンド バー領域で効率モード オプションをクリックします。プロセスを右クリックし、[効率モード] オプションを選択して、そのプロセスに対して有効にすることもできます。






