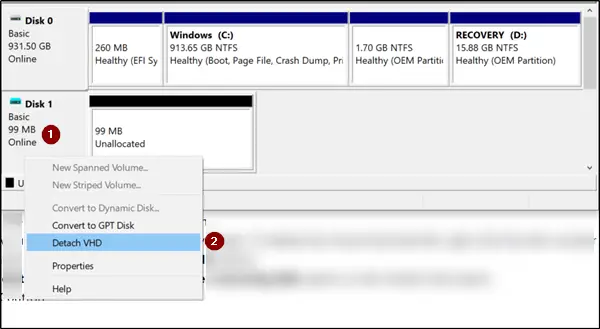クリーンで持続可能なグリーン エネルギーに対する需要はこれまで以上に高まっています。 Microsoft は、エネルギーの無駄を最小限に抑えるために、Windows 11 に新しい設定を導入しようとしています。この投稿では、Windows 11 の持続可能でグリーンな電力効率の設定と、それをシステムで構成する方法について説明します。

Windows 11 の持続可能、グリーン、電力効率の高い設定
Windows 11 コンピューターの電力効率設定を構成するには、次の調整を行います。
- スクリーンタイムをオフにする時間を変更する
- スリープ時間を変更する
それらについて詳しく話しましょう。
1] スクリーンタイムをオフにする時間を変更します
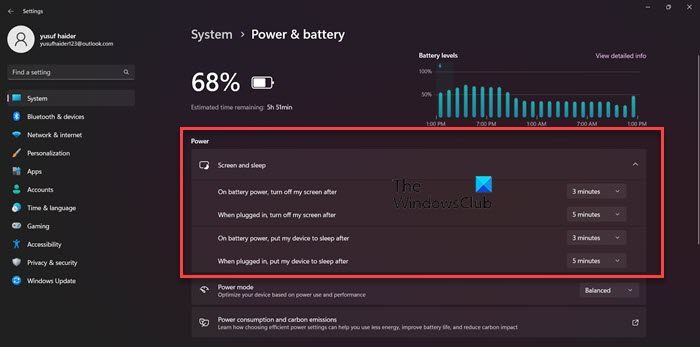
エネルギーを節約するため、画面を長時間オンにすることはできません。私たちの多くはコンピューターの電源を入れたままにして、Windows が画面をオフにするのを待ちます。Windows はデフォルトで画面をオフにする時間を設定していますが、これは非常に良いことですが、私たちにはもっと改善できるはずです。したがって、コンピュータのエネルギーを節約するには、次の手順に従って、画面がオフになるまでにかかる時間。
- 打ち上げWindowsの設定による勝利+私または、スタート メニューから検索します。
- をクリックしてくださいシステム右側のパネルからオプションを選択します。
- 左側のパネルから「電源とバッテリー」を選択します。
- 拡大するスクリーン&スリープ、そして次の調整を行います。
- バッテリー電源では、次の後に画面をオフにします。3分
- プラグに接続したら、次の後に画面をオフにします。5分
- 設定を閉じます。
- これらの調整を行うと、バッテリーが大幅に節約されます。
読む:バッテリー電力を節約し、ノートパソコンのバッテリー寿命を延長または延長するためのヒントWindowsで
2]スリープ時間を変更する
次に睡眠時間も変えてみましょう。使用していないときにデバイスをスリープ状態にすると、エネルギーを大幅に節約できます。デバイスを頻繁に交換すると健康を損なう可能性があるため、環境だけでなくバッテリーにとっても良いことになります。に睡眠時間を変えるお使いのデバイスに最適な設定にするには、所定の手順に従ってください。
- 開ける設定。
- に行く[システム] > [電源とバッテリー]。
- を展開します。画面表示とスリープオプションを選択し、次の変更を加えます。
- バッテリー電源では、次の後にデバイスをスリープ状態にします。3分
- 電源に接続したら、次の後にデバイスをスリープ状態にします。5分
- ×ボタンをクリックして設定を閉じます。
これにより、デバイスを使用していないときにバッテリーが消耗することがなくなります。
これらは、デバイスをより持続可能な方法で使用するために行うことができる調整の一部です。
ヒント: この設定ページが表示されない場合は、エネルギー推奨設定ページを有効にするWindows 11 では、ViveTool を使用してすぐに実行できます。
二酸化炭素排出量を削減するための Windows 11 のエネルギーに関する推奨事項
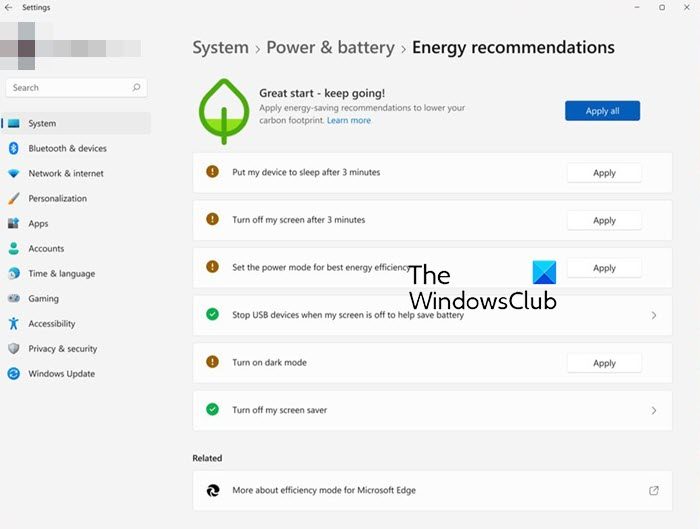
Windows 11 では、[設定] でエネルギーに関する推奨事項が提供されるようになりました。それらを構成するには、次の手順を実行します。
- Win+Iを押してWindowsの設定を開きます
- [システム] > [電源とバッテリーの設定] に移動します。
- 「エネルギーに関する推奨事項」をクリックします。
- これらの推奨事項を確認して適用すると、PC のエネルギー効率を向上させ、二酸化炭素排出量を削減できます。
- 3 分後にデバイスをスリープ状態にします
- 3分後に画面をオフにします
- 最高のエネルギー効率を実現するために電力モードを設定します
- バッテリーを節約するために画面がオフのときは USB デバイスを停止します
- ダークモードをオンにする
- スクリーンセーバーをオフにしてください。
読む:Windows Update が Windows 11 でカーボン対応になりました
バッテリーの状態を維持するにはどうすればよいですか?
バッテリーの状態を維持するためにできる最善のことの 1 つは、充電中にバッテリーを使用しないことです。また、少し直観に反するように聞こえるかもしれませんが、バッテリーを 100% まで充電したり、0% まで充電したりすると、バッテリーの状態が悪化する可能性があります。理想的にはデバイスを 50% まで充電する必要がありますが、私たちは理想的な世界ではないため、デバイスを 80% まで充電することは悪い選択肢ではありません。バッテリーが過熱していないことも確認する必要があります。
読む:
Windows 11 の電力効率を高めるにはどうすればよいですか?
Windows 11 の電力効率をすぐに高めるために微調整または変更できる設定が複数あります。これらの設定は、Windows の [設定] パネルにあります。そのためには、 を押してくださいウィン+アイWindows の設定パネルを開き、次の場所に移動します。システム > 電源とバッテリー > エネルギーに関する推奨事項。