マイクロソフトが導入エネルギーに関する推奨事項Insider Build アップデートによる Windows 11 PC 向けの機能。通常の安定版ビルドでこれを入手する方法がわからない場合は、このガイドが入手に役立ちます。見てみましょうWindows 11 でエネルギー推奨設定ページを有効にする方法。
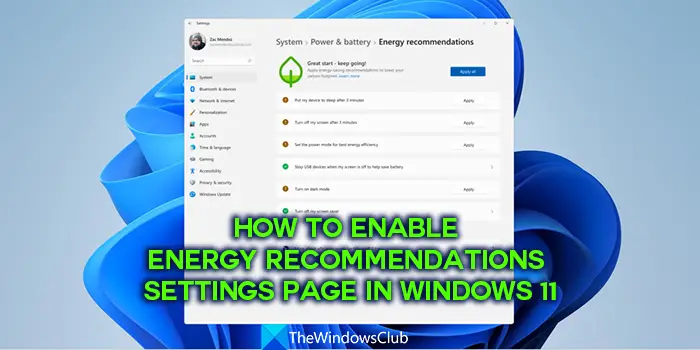
Windows 11 でのエネルギーに関する推奨事項とは何ですか
Microsoft は、Windows 11 Insider ビルドに Energy Recommendations 機能を導入しました。エネルギー推奨機能では、エネルギーを節約してバッテリー寿命を延ばし、排出量を削減して二酸化炭素排出量を削減するためのヒントを提供します。
Microsoft Windows 11 Insider の場合は、設定アプリでエネルギーに関する推奨事項にアクセスできます。エネルギーに関する推奨事項ページにアクセスするには、設定アプリで、「システム」を選択し、クリックします電源とバッテリー、その後、エネルギーに関する推奨事項。
各ヒントまたは推奨事項の [適用] ボタンをクリックすると、そこに表示される推奨事項を適用できます。
Windows 11 でエネルギー推奨設定ページを有効にする方法

Windows Insider ではなく、Windows 11 PC で [エネルギーに関する推奨事項] ページを有効にしたい場合は、次の手順に従ってください。
- GitHub から ViveTool をダウンロードする
- 内容を抽出します
- 抽出した ViveTool フォルダーへのパスをコピーします
- 管理者としてコマンド プロンプトを開きます
- 解凍したフォルダーをコマンドプロンプトで開きます
- 2 つのコマンドを順番にコピー/ペーストします。
- PCを再起動します
プロセスの詳細を見てみましょう。
まず、現時点では、Energy Recommendations 設定ページは Windows Insider のみが利用できます。通常の Windows 11 ビルドで有効にするには、サードパーティのソフトウェアをダウンロードする必要があります。ViveToolというツールGitHub から。このツールは、[エネルギーに関する推奨事項] ページを有効にするのに役立ちます。
GitHub から ViveTool zip ファイルをダウンロードした後、それを解凍する必要があります。 zip ファイルが解凍されたら、解凍したフォルダーを開き、アドレス バーにあるフォルダーへのパスをコピーします。
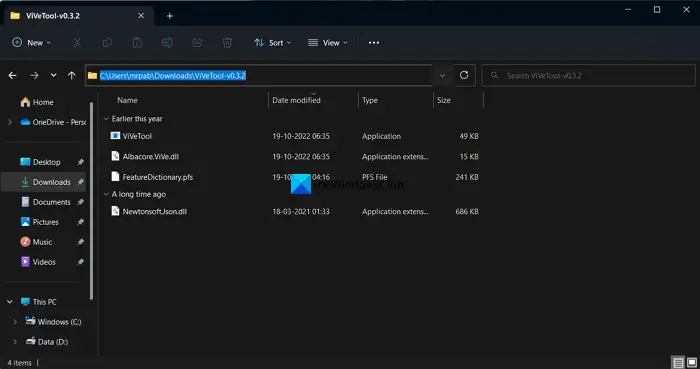
次に、管理者としてコマンド プロンプトを開き、「cd」と入力し、スペースを入力して、コピーしたパスを貼り付けます。 Enterを押します。
例: cd (アドレスバーの ViveTool へのパス)
コマンド プロンプトで ViveTool フォルダーが開きます。次に、次のコマンドを順番に入力し、各コマンドの後に Enter キーを押します。
vivetool /enable /id:39427030
vivetool /enable /id:41249924
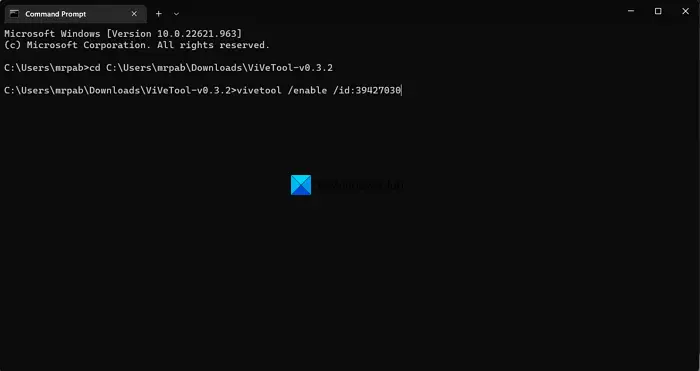
コマンドを実行した後、PC を再起動します。設定アプリにエネルギー推奨設定ページが表示されます。 ViVeTool は次からダウンロードできます。GitHub。
それでおしまい。 Windows 11 PC でエネルギーに関する推奨事項が有効になりました。
について読んでください。Windows 11 の持続可能、グリーン、電力効率の高い設定。
Windows 11 の隠れた機能とは何ですか?
マルチタスク、スナップレイアウト、個々のアプリの音量調整、デバイスの使用状況などがあります。Windows 11の隠れた機能存在を知らないかもしれません。これに加えて、Windows 11 の Insider ビルドには、全画面ウィジェットやタスク マネージャーの検索バーなど、その他の隠れた機能がいくつかあります。




![Windows マウスのダブルクリックとシングルクリック [修正]](https://rele.work/tech/hayato/wp-content/uploads/2022/04/Windows-Mouse-double-clicking-on-single-click.jpg)

