Windows コンピュータをアイドル状態のままにしておくと、一定時間が経過すると画面が自動的にオフになります。 Windows は電力を節約するために画面をオフにします。ラップトップでタスクが実行されている場合、画面がオフになった後もタスクはアクティブなままになります。画面オフのタイムアウトはユーザーによって異なる場合があります。画面をオフにする時間を増減したい場合は、Windows 11/10 の設定から行うことができます。ただし、画面オフのタイムアウトを変更する方法は他にもあります。この記事では、Windows 11/10で画面オフのタイムアウトを変更する方法。

Windows 11/10で画面消灯タイムアウトを変更する方法
Windows 11/10 では、次の 2 つの場合に、画面をオフにする別の時間を設定できます。
- ラップトップがバッテリー電源で動作しているとき。
- ラップトップが接続されているか充電されているとき。
次のコマンドを使用して、Windows 11/10 で画面オフのタイムアウトを変更できます。
- 設定アプリ
- コントロールパネル
- コマンドプロンプト
これらすべてのメソッドを詳しく見てみましょう。
1] Windows 11/10で設定アプリを使用して画面オフのタイムアウトを変更する方法
次の手順は、Windows 11 および Windows 10 で画面オフのタイムアウトを変更するのに役立ちます。
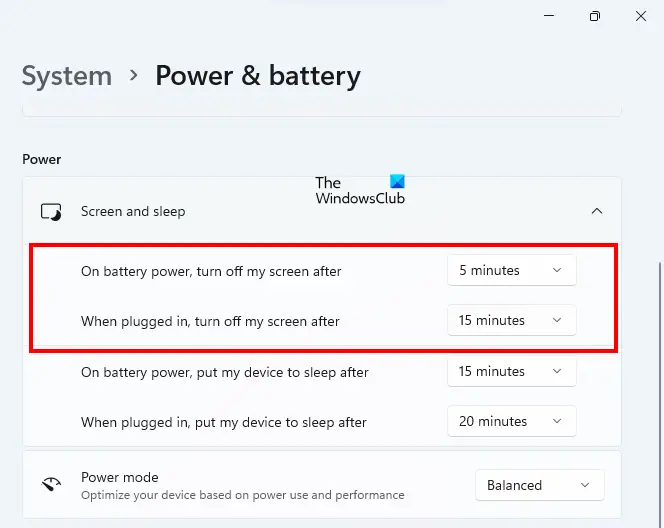
- Windows 11/10の設定を開きます。
- 「」に進みますシステム > 電源とバッテリー」 Windows 10 では、次のことがわかります。パワー&スリープ電源とバッテリーの代わりに。
- 次に、下のドロップダウン メニューをクリックします。画面セクションを参照して、次の 2 つの場合に異なる画面オフ時間を設定します。 Windows 11 では、スクリーンとスリープタブをクリックして、画面をオフにする時間の設定を表示します。
- ラップトップがバッテリー電源で動作しているとき。
- ラップトップが接続されているとき、または充電されているとき。
2] Windows 11/10のコントロールパネルから画面消灯タイムアウトを変更する方法
この方法には、上で説明した方法に比べて 1 つの利点があります。あなたはできる複数のカスタム電源プランを作成するコントロール パネルで、さまざまなカスタム画面のオフ時間を定義します。カスタム電源プランに適切な名前を付けます。画面のオフ時間を変更したい場合は、コントロール パネルで特定の電源プランに切り替えるだけです。
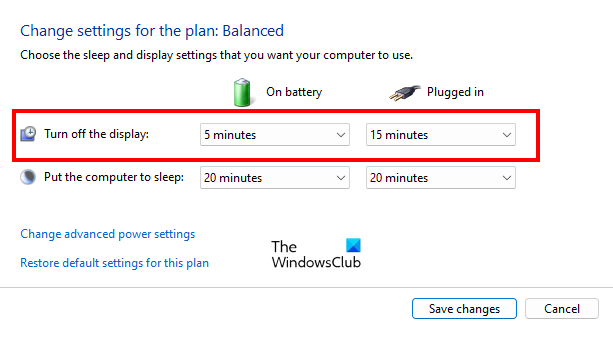
次の手順では、コントロール パネルを使用して Windows 11/10 の画面をオフにする時間を変更する方法を説明します。
- を押します。勝利+Rを開くためのキー走るコマンドボックス。
- タイプコントロールパネルそしてクリックしてくださいわかりました。これにより、コントロール パネルが開きます。
- さあ、「」に行ってください。ハードウェアとサウンド > 電源オプション」あるいは、コントロール パネルの検索を使用することもできます。コントロール パネルの検索バーに「power」と入力し、[電源オプション]を選択します。
- [電源オプション] ページで、プラン設定を変更するリンク。または「」をクリックしてください。ディスプレイをオフにするタイミングを選択する」のリンクが左側にあります。
- 次に、横にあるドロップダウン メニューをクリックします。ディスプレイをオフにする次の 2 つの場合に画面のオフ時間を変更するオプション:
- ラップトップのバッテリーが作動しているとき。
- ラップトップが充電中または接続されているとき。
- クリック変更を保存。
3] Windows 11/10でコマンドプロンプトを使用して画面オフのタイムアウトを変更する方法
コマンド プロンプトを使用して、画面をオフにする時間を変更することもできます。この方法には、上で説明した 2 つの方法よりも利点があります。画面をオフにするカスタム時間を 7 分、12 分などに設定したいとします。これらのカスタム時刻がドロップダウンに見つからないため、上記の 2 つのオプションを使用してこれを行うことはできません。次の手順は、ラップトップの画面をオフにするカスタム時間を変更または設定するのに役立ちます。
をクリックしてくださいWindows 検索そして「cmd」と入力します。その後、コマンドプロンプト検索結果から。これにより、コマンド プロンプトが開きます。
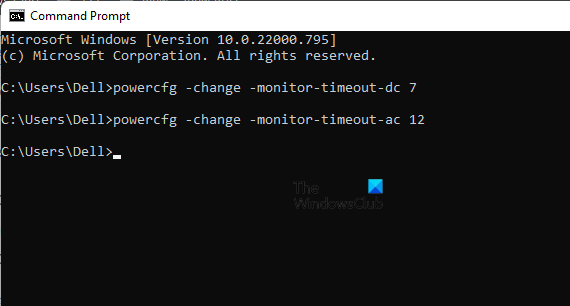
次に、次のコマンドをコピーしてコマンド プロンプトに貼り付けます。その後、ヒットします入力。次のコマンドは、画面をオフにする時間を変更します。ラップトップのバッテリーが稼働している場合」モード。マウスを右クリックして、コピーしたコマンドをコマンド プロンプトに貼り付けることができます。
powercfg -change -monitor-timeout-dc X
時間を変更したり、カスタム時間を設定したい場合は、「ラップトップが接続されているとき、または充電されているとき」モードで、次のコマンドをコピーしてコマンド プロンプトに貼り付けます。その後、 を押します入力。
powercfg -change -monitor-timeout-ac X
上記のコマンドで、文字 X を時刻に置き換えてください。ここに入力する値は分単位の時間です。たとえば、7 分後に画面をオフにしたい場合は、X の代わりに 7 を入力する必要があります。1 時間後に画面をオフにしたい場合は、X の代わりに 60 を入力する必要があります。
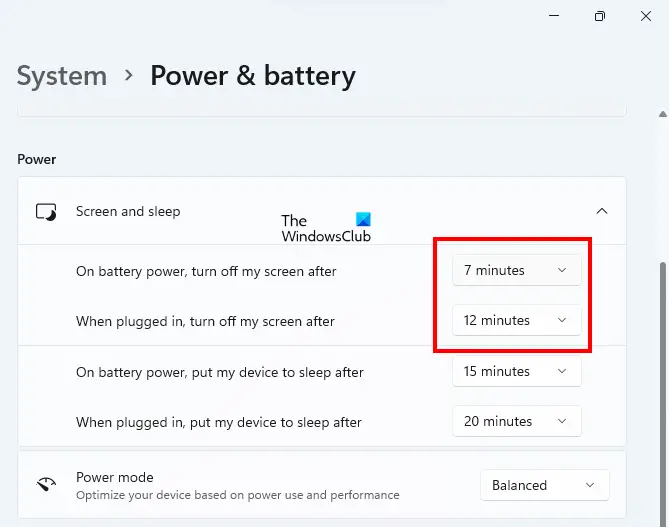
上記の手順を実行した後、Windows 11/10 の設定またはコントロール パネルを開くと、カスタム画面のオフ時間が表示されます。
ヒント: コマンド プロンプトで次のコマンドを実行すると、カスタムのスリープ時間を設定できます。
バッテリー駆動
powercfg -change -standby-timeout-dc X
プラグイン済み
powercfg -change -standby-timeout-ac X
X を、ラップトップをスリープ モードにするまでの時間 (分単位) に置き換えます。
読む:ScreenOff を使用して、クリックするだけで Windows ノートパソコンの画面をオフにする方法。
Windows 11 で画面がオフにならないようにするにはどうすればよいですか?
Windows 11 で画面をオフにしたくない場合は、以下の手順に従ってください。
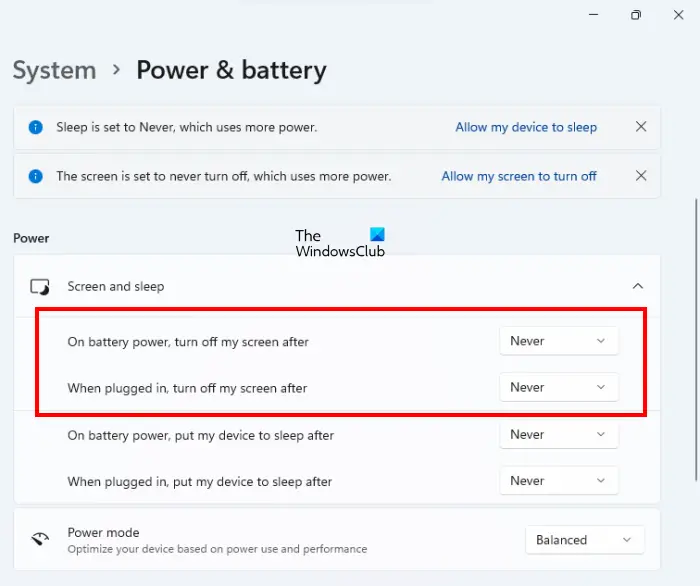
- Windows 11の設定を開きます。
- 「」に進みますシステム > 電源とバッテリー」
- をクリックしてくださいスクリーンとスリープタブをクリックして展開します。
- 次の 2 つのオプションの横にあるドロップダウン メニューをクリックし、選択します一度もない。
- バッテリーを使用しているので、後で画面をオフにしてください。
- 接続したら、その後画面をオフにします。
Windows 11/10 で画面を長時間表示するにはどうすればよいですか?
WIndows 11/10 で画面の表示時間を長くするには、Windows 11 の設定で [電源とバッテリー] ページを開き、次の 2 つのオプションの横にあるドロップダウン メニューで最長時間を選択します。
- バッテリーを使用しているので、後で画面をオフにしてください。
- 接続したら、その後画面をオフにします。
Windows 10 では、[電源とバッテリー] ページの名前は次のとおりです。パワー&スリープ。画面をオフにする時間をカスタムに設定したい場合 (5 時間、6 時間など)、コマンド プロンプトでコマンドを実行する必要があります。これについては、この記事で説明しました。
これがお役に立てば幸いです。






