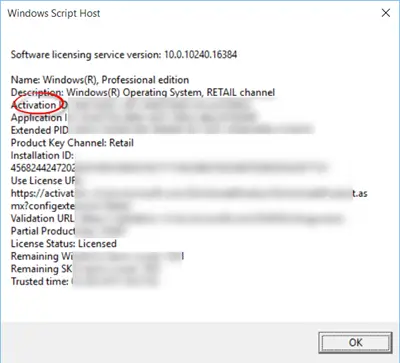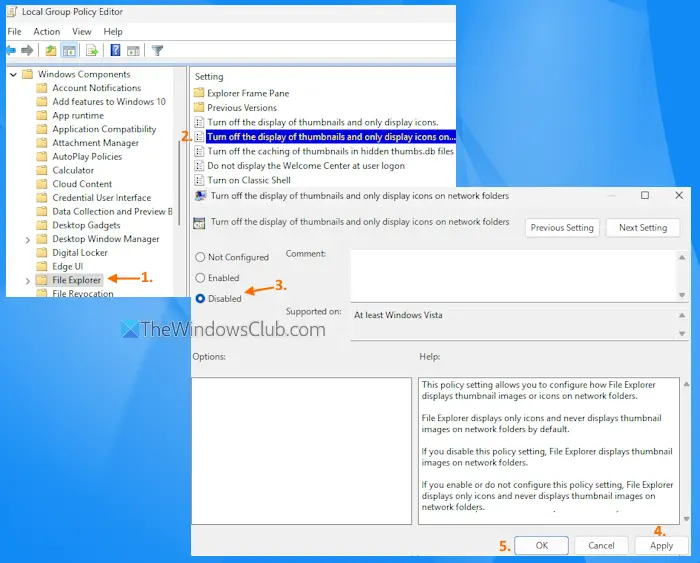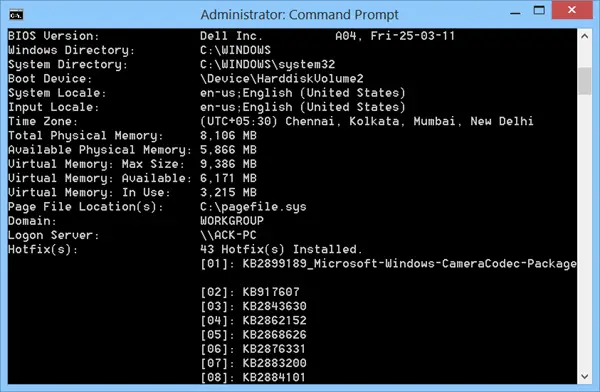あなたがしたい場合はフォルダーまたはサブフォルダー内のすべてのファイル拡張子の名前を一度に変更するWindows 11 または Windows 10 PC でそれを行う方法は次のとおりです。メモ帳と簡単なコマンドを使用して作業を完了できるため、サードパーティのアプリケーションを使用する必要はありません。ここでは、従う必要があるプロセスについて説明します。

フォルダー内に 50 個の PDF ファイルがあり、それらを DOCX またはその他の形式に変換する必要があると仮定します。それを実現するには 2 つの方法があります。まず、各ファイルを Word で開き、DOCX として保存します。 2 番目に、サードパーティのアプリケーションを使用できます。ただし、別の方法もあります。この場合、メモ帳を使用してバッチ ファイルを作成すると、特定のフォルダーとすべてのサブフォルダー内のすべてのファイル拡張子の名前が一度に変更されます。
フォルダー内のすべてのファイル拡張子の名前を一度に変更する方法
Windows 11/10 でフォルダーまたはサブフォルダー内のすべてのファイル拡張子の名前を一度に変更するには、次の手順に従います。
- コンピューターでメモ帳を開きます。
- 次のテキストを貼り付けます。
- をクリックしてくださいファイル > 名前を付けて保存。
- すべてのファイルを配置したフォルダーを選択します。
- で名前を入力してください。バット拡大。
- 選ぶすべてのファイルからのファイルの種類として保存メニュー。
- をクリックします。保存ボタン。
- .bat ファイルをダブルクリックします。
これらの手順の詳細については、読み続けてください。
まず、コンピュータでメモ帳を開く必要があります。そのためには、タスクバーの検索ボックスを使用できます。次に、次のテキストを貼り付けます。
@ECHO OFF PUSHD . FOR /R %%d IN (.) DO ( cd "%%d" IF EXIST *.old-extension ( REN *.old-extension *.new-extension ) ) POPD
交換することを忘れないでください古い拡張子現在のファイル拡張子を付けて、新しい拡張子ファイルを変換したいファイル拡張子を付けます。
完了したら、 をクリックしますファイル > 名前を付けて保存すべてのファイルを保存したパスを選択します。
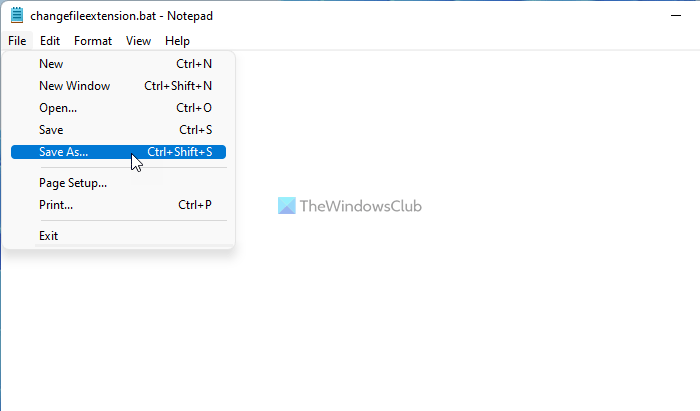
次に、名前を入力します。バットファイル拡張子、選択してくださいすべてのファイルからのファイルの種類として保存ドロップダウン メニューをクリックし、保存ボタン。
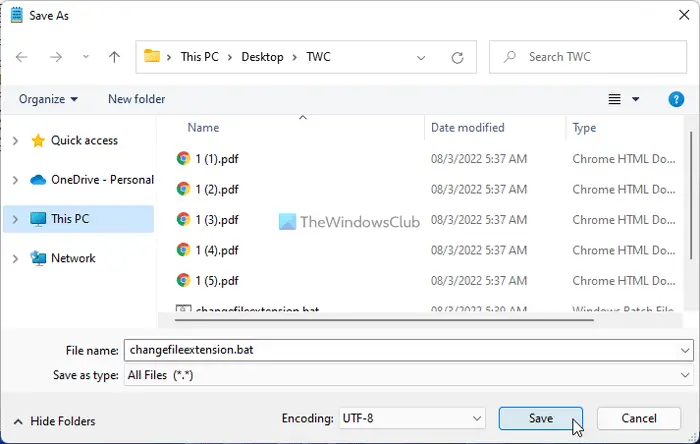
次に、ファイルを保存したフォルダーを開き、ファイルをダブルクリックします。。バットファイル。すべてのファイルは、希望する拡張子に即座に自動的に変換されます。
Windows 11/10で複数のファイルの名前を一括変更するにはどうすればよいですか?
にWindows 上の複数のファイルの名前を一括変更する、前述のガイドに従う必要があります。つまり、メモ帳とレン指示。上記のコマンドで .bat ファイルを作成し、目的のフォルダーに配置します。次に、.bat ファイルをダブルクリックして、すべての名前を変更します。
Windows 11/10のすべてのフォルダーにあるファイル拡張子の名前を一括変更する方法は?
Windows 11/10 のすべてのフォルダーにあるファイル拡張子の名前を一括変更するには、REN コマンドを使用できます。詳細なガイドは上記に記載されているので、注意深く従う必要があります。簡単に言えば、指定されたテキストを含むバッチ ファイルを作成し、.bat ファイルをダブルクリックしてジョブを完了する必要があります。
それだけです!このガイドがお役に立てば幸いです。


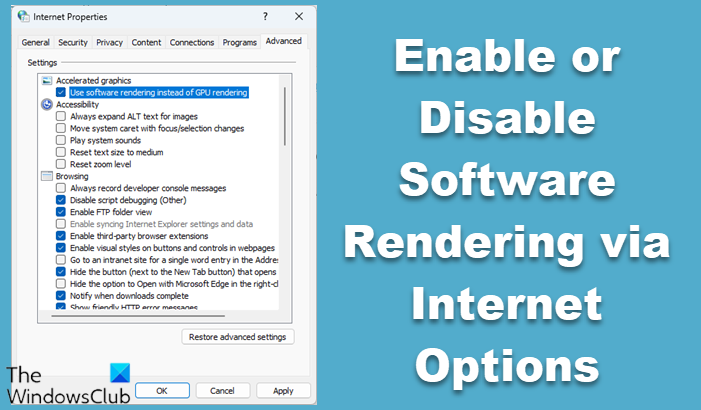
![Word でページ番号が消えてしまう [修正]](https://rele.work/tech/hayato/wp-content/uploads/2024/11/Page-numbers-disappearing-in-Microsoft-Word.png)