あなたを見たいPCの起動とシャットダウンの履歴?最後に PC の電源がオフになったか、または PC が正しく起動されたかを調べることは、Windows の多くの問題のトラブルシューティングを開始する方法です。もう 1 つのシナリオは公共システムです。イベント ビューアのおかげで、管理者は次のことが可能になります。コンピュータの不正使用を表示および監視する。
理由が何であれ、PC が最後に電源をオンにしたときとシャットダウンしたときを Windows から直接確認できます。これにはサードパーティのアプリは必要ありません。のWindowsイベントビューア完璧に対処できます。
Windows イベント ビューアとは何ですか?
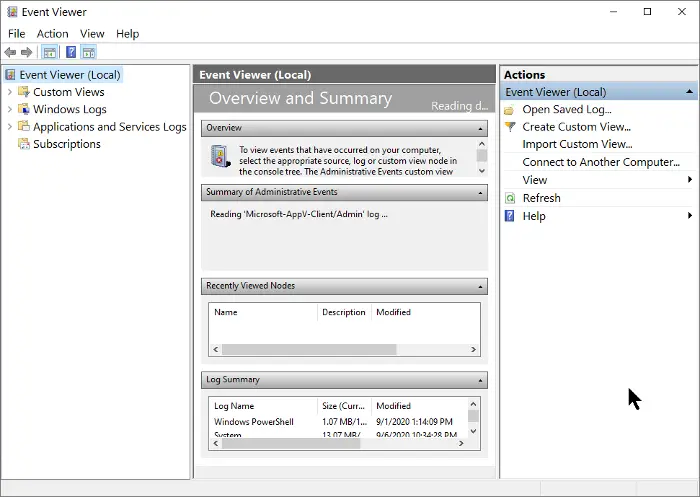
のWindowsイベントビューアですMicrosoft 管理コンソール(MCC) – 停止または無効化できない Windows のコア サービス。 PC 上で行われるあらゆるアクティビティを追跡します。
イベント ビューアは、すべてのイベント中にエントリをログに記録します。開始時間と終了時間も記録します。イベントログサービス(Windows)、すべてのシャットダウン プロセスの正しい日付、時刻、およびユーザーの詳細を提供します。
イベントビューアの使い方は?
Windows の起動時と停止時のログを保存する以外にも、イベント ビューアを次の目的で使用できます。
- 便利なイベント フィルターを保存してカスタム ビューを作成します。
- さまざまなイベント ログからイベントを確認できます。
- さまざまなイベント サブスクリプションを作成および管理することもできます。
- 別のイベントによってトリガーされたときに実行するタスクを作成してスケジュールします。
シャットダウンと再起動に関連する Windows のイベントの種類
これらは、Windows 11/10 オペレーティング システムのシャットダウンと再起動に関連する 4 つ以上のイベントです。重要なものを 5 つ挙げます。彼らです:
- イベントID 41: このイベントは、Windows が完全にシャットダウンせずに再起動したことを示します。
- イベントID 1074: このイベントは、アプリケーションがシステムのシャットダウンまたは再起動を担当するときに記録されます。また、ユーザーがいつシステムを再起動またはシャットダウンしたかを示します。始めるメニューまたは を押してCTRL+ALT+DEL。
- イベントID 6006: このイベントは、Windows が適切にオフになったことを示します。
- イベントID 6008: このイベントは、不適切または不正なシャットダウンを示します。最近のシャットダウンが予期せぬものであった場合に表示されます。
Windows 11/10でシャットダウンログを確認する方法
上記のイベントにアクセスするには、さまざまな方法があります。従来の方法は、イベント ビューアー アプリ自体を使用する方法です。以下でわかるように、ほとんどのイベントにはコマンド プロンプトを使用してアクセスできます。
PC の起動とシャットダウンの履歴を参照する
1] イベント ビューアからシャットダウン イベントと再起動イベントを表示する
を開きます走るダイアログボックスと入力イベントvwr.mscそれから殴るわかりました。イベント ビューアで、次を選択します。Windows ログ>システム左側のペインから。右側から、現在のログをフィルタリングするリンク。
入力してください41,1074,6006,6008下のボックスにIncludes/Exclude Event IDs...打つわかりました。その後、Windows はすべてのシャットダウン関連イベントを表示します。
イベント ビューアには、システム上で実行されたすべての操作に関する詳細情報が表示されます。完全なイベント ビューア ログを表示する方法を学ぶこの記事。
2]コマンドプロンプトを使用して最後のシャットダウン時刻を確認する
を開きますコマンドプロンプト、次のコードをコピーしてウィンドウに貼り付け、ヒットします。入力:
wevtutil qe system "/q:*[System [(EventID=1074)]]" /rd:true /f:text /c:1
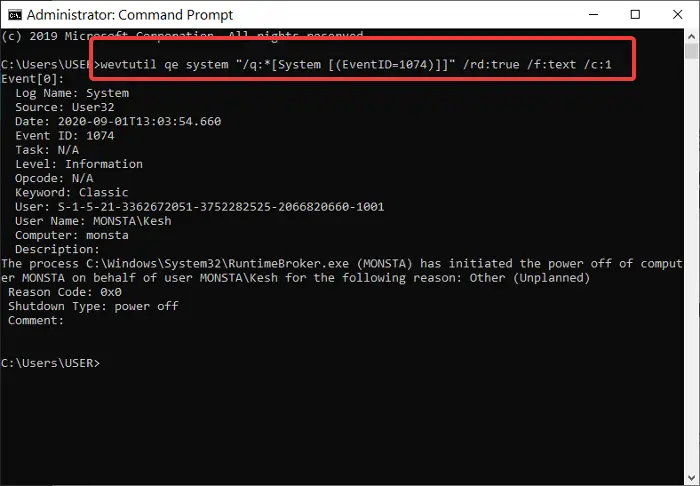
閲覧するにはタイムスタンプその他の詳細を省略した最後のシャットダウンについては、以下のコードをコピーして貼り付けて、クリックしてください。入力:
wevtutil qe system "/q:*[System [(EventID=1074)]]" /rd:true /f:text /c:1 | findstr /i "date"
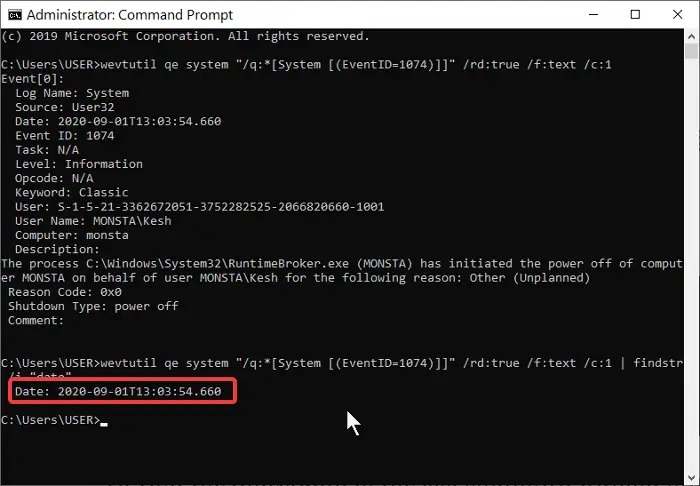
この方法でも作業は完了しますが、多くの場合、方法 1 であるイベント ビューアを使用することをお勧めします。より簡単なだけでなく、コマンドをコピーして貼り付ける必要もありません。
この投稿がお役に立てば幸いです。
読む: Windows でイベント ビューアのログをエクスポートする方法
Windows 11 で PC の起動とシャットダウンの履歴を確認するにはどうすればよいですか?
Windows 11 で PC の起動とシャットダウンの履歴を設定するには、イベント ビューアー、コマンド プロンプト、またはターミナルを使用できます。コマンド プロンプトで、次のコマンドを入力します。wevtutil qe system "/q:*[System [(EventID=1074)]]" /rd:true /f:text /c:1。完全なシャットダウンのタイミングが他の説明とともに表示されます。
Windows 11 で再起動ログを確認するにはどうすればよいですか?
Windows 11 で再起動ログを確認するには、イベント ビューアーを開く必要があります。次に、[Windows ログ] > [システム] に移動し、次の情報を探してみます。カーネルパワーおよび/またはカーネルブート。再起動と起動を意味します。ここから、再起動によって作成されたすべてのエントリを確認できます。




![Windows Server システム状態のバックアップが失敗する [修正]](https://rele.work/tech/hayato/wp-content/uploads/2024/01/Windows-Server-System-State-Backup-Fails.png)

