コンピュータ システムの起動には、コンピュータの電源を入れたときに、ドライバ、ネットワーク、USB ドライブなどのさまざまな起動デバイスからオペレーティング システムをロードすることが含まれます。起動シーケンスによるオペレーティング システムのロードが完了すると、システム ハードウェアは複雑な操作を実行できるようになります。のブートログ起動プロセス中の Windows システムのさまざまな部分の成功または失敗のリストを保持するレコードです。
Windows 11 でブート ログを有効または無効にする
ブート ログには、ブート プロセス中にコンピュータのストレージ システムからメモリにロードする際に発生したすべての記録が保存されます。ネットワーク、ハードウェア デバイス、オペレーティング システムなどのさまざまなデバイスで利用でき、起動プロセス中の問題やトラブルシューティングに関連するその他の問題の特定に役立ちます。ブート ログを利用すると、ユーザーはブート プロセス中にシステムの起動時にアンロードおよびロードされたドライバーを見つけることができます。 Windows では、ユーザーはブート ログ機能を有効または無効にできます。
ログ ファイルの名前は次のとおりです。ntbtlog.txtこれには、正常にロードされたすべてのプロセスと、ブート プロセス中に失敗したプロセスがリストされます。ログはドライブに保存されますC:\Windows\ntbtlog.txt。ユーザーは 2 つの方法でブート ログを有効または無効にできます。 1つは、を使用することですシステム構成 (msconfig)、もう 1 つはコマンド プロンプトを使用する方法です。この記事では、Windows 11/10でブートログを有効または無効にする方法を説明します。
システム構成でブート ログインを有効にする
開ける走るWin + R キーを押します。システム構成を開くには、次のように入力します。msconfigそして「OK」をクリックします。
[システム構成] ウィンドウで、次の場所に移動します。ブートタブwithオプションをチェックしてくださいブートログ下ブートオプションブート ログ機能を有効にします。
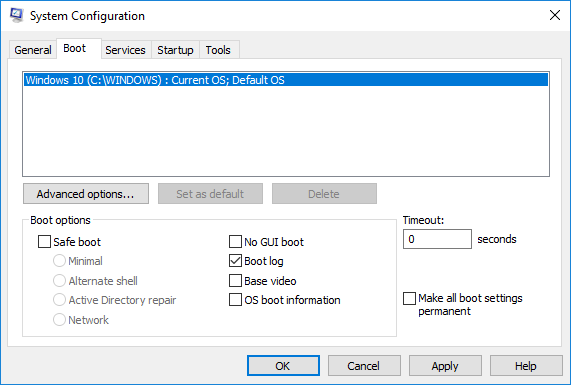
をクリックしてくださいわかりましたをクリックして変更を保存します。
をクリックしてください再起動プロンプト ウィンドウの ボタンをクリックして、ブート ログ プロセスを開始します。
再起動が完了したら、次の場所に移動します。C:\Windows\ntbtlog.txtブート ログにアクセスします。
ログ ファイルは、正常にロードされたすべてのドライバのリストと、起動シーケンス中にロードに失敗したドライバのリストで構成されます。ユーザーがシステムを再起動するたびに、ログ ファイルは更新され続け、最終的にはリストのエントリが増加します。ドライバーを簡単に見つけてトラブルシューティングを容易にするには、トラブルシューティングの後にブート ログを無効にすることをお勧めします。
システム構成でブート ログインを無効にする
開ける走るWin + R キーを押します。システム構成を開くには、次のように入力します。msconfigそして「OK」をクリックします。
[システム構成] ウィンドウで、次の場所に移動します。ブートタブそしてチェックを外しますオプション付きブートログ下ブートオプションブート ログ機能を無効にします。
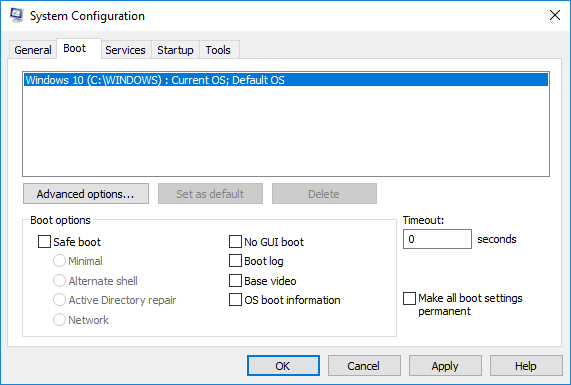
をクリックしてくださいわかりましたをクリックして変更を保存します。
コマンドプロンプトを使用してブートログを有効にする
[スタート] メニューに次のように入力します。コマンドプロンプト検索バーで。コマンドプロンプトオプションを右クリックし、管理者として実行。
タイプbcdeditコマンドプロンプトで「Enter」をクリックします。
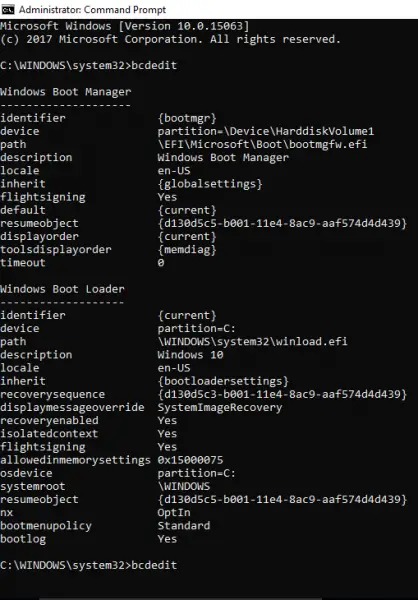
ブート ログを有効にするには、まず次のことを行う必要があります。識別子を見つける現在のオペレーティング システムの。 OS は、Windows ブート ローダー セクションの「」フィールドにあります。説明”。今回の場合は Windows 10 です。
オペレーティング システムの識別子は、Windows ブートローダーフィールド名識別子の隣のセクション。一般に、識別子は次のようになります。{現在 }。ブート ログ エントリが有効か無効かを確認するには、Windows ブート ローダーの「ブートログ」フィールドを確認してください。 「ブートログ」エントリが有効な場合、エントリは「はい」になります。ブート ログが無効になっている場合、エントリは「いいえ」になります。
ブート ログを有効にするには、オペレーティング システムの識別子を指定して次のコマンドを入力します。
bcdedit /set {identifier} bootlog Yes上記のフィールド {identifier } をオペレーティング システムの識別子に置き換えてください。
この場合、{identifier} を、以下に示す {current} として実際のオペレーティング システム識別子に置き換えます。
bcdedit /set {current} bootlog Yes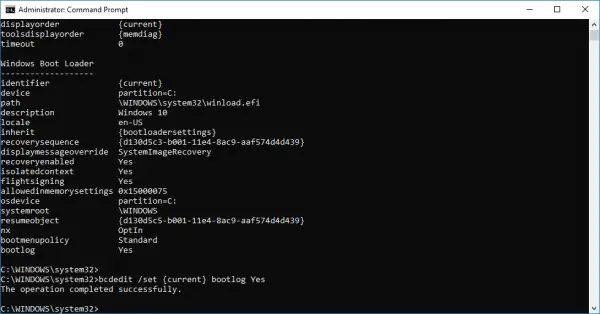
システムを再起動して、ブート ログ プロセスを開始します。
再起動が完了したら、次の場所に移動します。C:\Windows\ntbtlog.txtブート ログにアクセスします。
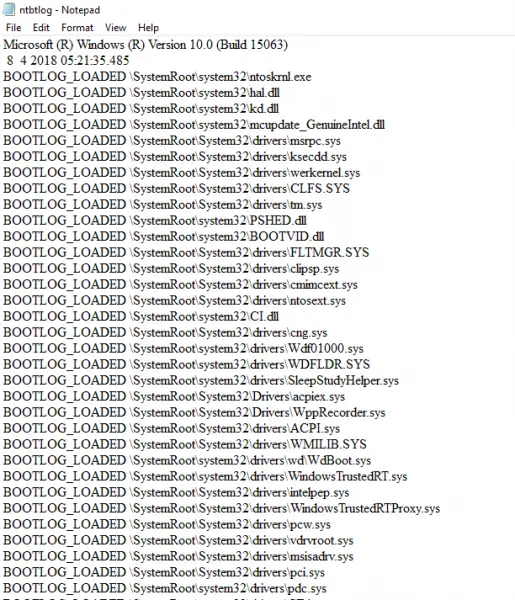
ユーザーがシステムを再起動するたびに、ログ ファイルは更新され続け、最終的にはログのサイズが増加します。ドライバーを簡単に見つけてトラブルシューティングを容易にするには、トラブルシューティングの後にブート ログを無効にすることをお勧めします。コマンドプロンプトを使用してブートログを無効にするには、次の手順に従います。
コマンドプロンプトを使用してブートログを無効にする
スタート メニューで次のように入力しますコマンドプロンプト検索バーで。コマンドプロンプトオプションを右クリックし、管理者として実行します。
以下のコマンドを入力してブート ログを無効にします。
bcdedit/ set {identifier} bootlog No上記のフィールド {identifier } をオペレーティング システムの識別子に置き換えてください。
この場合、{identifier} を、以下に示す {current} として実際のオペレーティング システムの識別子に置き換えます。
bcdedit /set {current} bootlog No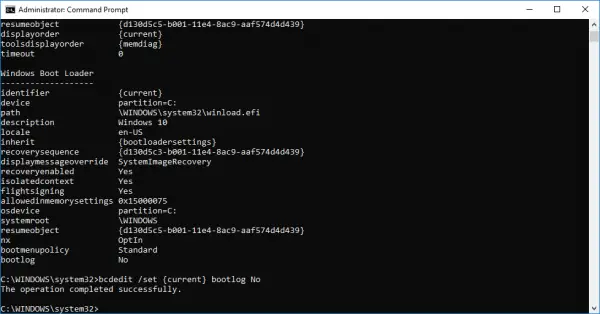
完了したら、コマンド プロンプトを閉じます。
それだけです。






