VirtualBox または VMWare 上で仮想的にインストールされた Windows 11/10 上の共有コンピューターを検索するときに、問題を解決する方法は次のとおりです。ただし、エラー メッセージが表示された場合でも、同じヒントとテクニックを使用できます。Windows は「pc-name」という名前のコンピューターまたはデバイスを見つけることができません、ホスト コンピューター上、または仮想マシン ソフトウェアなしで Windows 11/10 を使用していない場合でも。
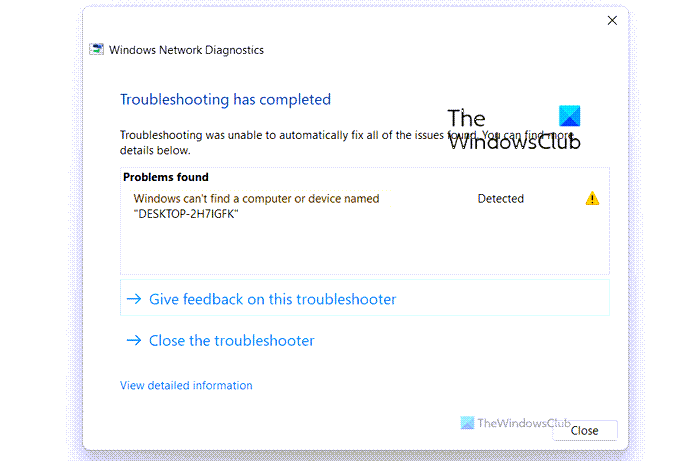
正確なエラー メッセージは次のようなものです。
Windows は「コンピューター名」という名前のコンピューターまたはデバイスを見つけることができません
このエラーは主に、VMware または VirtualBox 上で共有フォルダーを設定した後、ホスト コンピューター名を変更した場合に発生します。このような状況では、仮想マシン上に共有フォルダーが見つからず、対応するトラブルシューティング ツールを実行すると、前述のエラーが発生します。
Windows は次の名前のコンピューターまたはデバイスを見つけることができません
修正するにはWindows は次の名前のコンピューターまたはデバイスを見つけることができませんエラーが発生した場合は、次の手順に従ってください。
- ネットワーク探索をオンにする
- VMware 上で共有フォルダーを設定する
- VirtualBoxに共有フォルダを設定する
- SMB 1.0/CIFS ファイル共有サポートをオンにする
これらのソリューションの詳細については、読み続けてください。
1] ネットワーク探索をオンにする
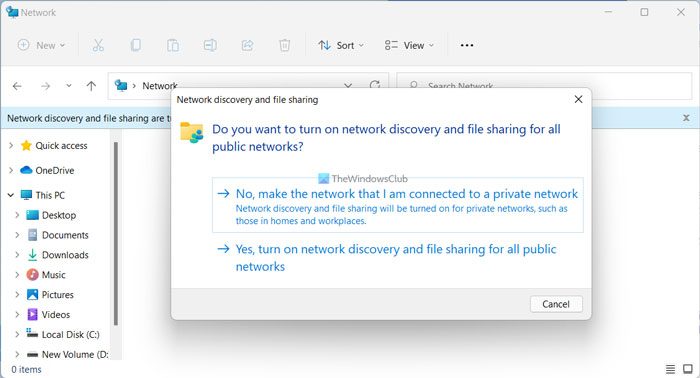
これは、仮想マシンまたはホスト コンピューターが共有フォルダーを見つけられない場合に最初に確認する必要があることです。ネットワーク検出設定を有効にしないと、仮想マシンからホスト コンピューターへ、またはその逆にファイルを使用したり共有したりすることはできません。したがって、次の手順を実行して、PC でネットワーク探索を有効にします。
- ファイルエクスプローラーを開いて、ネットワークセクション。
- をクリックします。わかりましたボタン。
- 黄色の通知バーをクリックします。
- を選択します。ネットワーク検出とファイル共有をオンにするオプション。
- を選択します。いいえ、接続しているネットワークをプライベート ネットワークにしますオプション。
ただし、すでにそれを行っている場合は、このガイドに従って確認または確認することができます。ネットワーク探索設定をオンにするコントロールパネルを使用して。コントロール パネルには他の方法よりも多くのオプションがあるため、コントロール パネルで確認する必要があります。以前に設定を忘れていたり変更していた場合、PC でそのようなエラーが発生する可能性があります。
通常、このソリューションは機能し、問題はすぐに解決されます。ただし、ホスト コンピュータの共有フォルダ設定を最近変更した場合は、変更した詳細を入力する必要があります。 VirtualBox または VMware は、共有フォルダーの詳細を自動的に取得しません。要件に従って設定する必要があります。
2] VMware上に共有フォルダを設定する
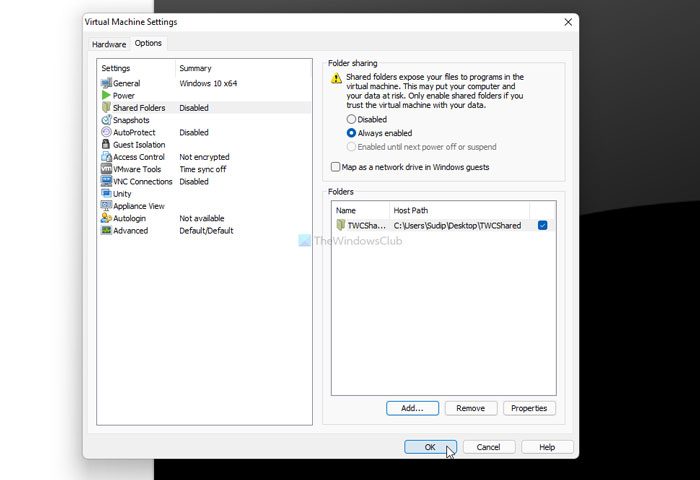
VMware 上でフォルダーを共有するには、まずホスト コンピューター上に共有フォルダーを作成する必要があります。そのためには、フォルダーのプロパティを開き、共有タブ > をクリック高度な共有ボタンをクリックしてチェックを入れますこのフォルダーを共有するチェックボックス。
次に、権限ボタンをクリックしてチェックを入れますフルコントロールチェックボックス。
これが完了したら、次の手順に従うことができます。
- VMware を開き、仮想マシンを右クリックし、設定。
- に切り替えますオプションタブをクリックして、共有フォルダー設定。
- を選択してください常に有効オプションをクリックして、追加ボタン。
- 共有フォルダーのパスを選択し、わかりましたボタン。
- 仮想マシンを起動し、ネットワーク検出をオンにします。
ただし、このガイドを詳しく読みたい場合は、このチュートリアルに従ってください。VMware 上に共有フォルダーを作成する。
3] VirtualBox上に共有フォルダを設定する
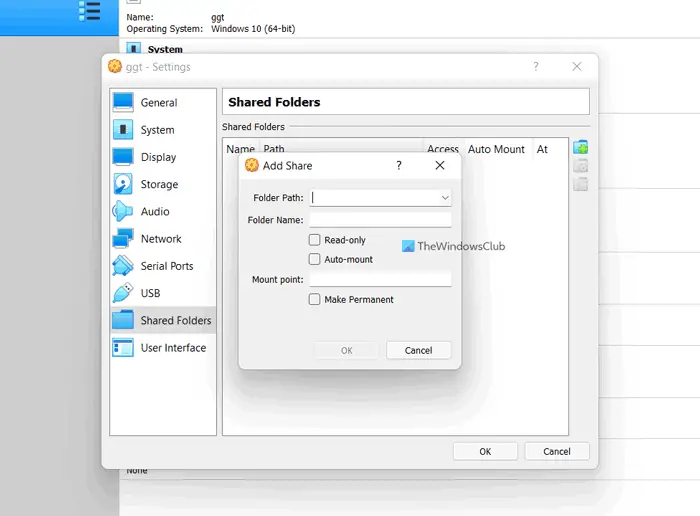
VirtualBox に共有フォルダーを設定するには、ホストコンピューター上に共有フォルダーを作成する必要があります。そのためには、次の手順を実行します。
- フォルダーを右クリックして選択しますプロパティ。
- に切り替えます共有タブ。
- をクリックしてください高度な共有ボタン。
- にチェックを入れますこのフォルダーを共有するチェックボックスをクリックして、権限ボタン。
- にチェックを入れますフルコントロールチェックボックス。
- をクリックします。わかりましたボタン。
その後、VirtualBox を開いて次の操作を行う必要があります。
- 仮想マシンを右クリックして選択します。設定。
- に切り替えます共有フォルダータブ。
- をクリックしてください新しい共有フォルダーを追加しますアイコン。
- 新しい共有フォルダーのパスを選択します。
- にチェックを入れます自動マウントチェックボックス。
- をクリックします。わかりましたボタン。
次に、仮想マシン上の共有フォルダーを見つけてみます。
4] SMB 1.0/CIFS ファイル共有サポートをオンにする
LAN 上の 2 つのデバイス間でファイルを共有する場合は、SMB 1.0/CIFS ファイル共有サポートが必要です。オンになっているかどうかを確認するには、次の手順に従います。
- 検索するWindows の機能をオンまたはオフにするタスクバーの検索ボックスに。
- 個々の検索結果をクリックします。
- 「SMB 1.0/CIFS ファイル共有サポート」チェックボックスにチェックを入れます。
- をクリックします。わかりましたボタン。
- コンピュータを再起動します。
その後は問題ないはずです。
Windows がデバイスを見つけられないのはなぜですか?
Windows 11/10 PC がデバイスまたは同じネットワーク上の別のコンピューターを見つけられない場合は、最初にコンピューター名を確認する必要があります。その後、このガイドを使用して Windows でネットワーク探索を有効にすることをお勧めします。最後に重要なことは、両方のデバイスを同じネットワークに接続することです。
読む:Windows 11/10 でネットワーク コンピューターが表示されない
Windows 11/10 でネットワーク上のすべてのコンピューターが表示されないのはなぜですか?
Windows 11/10 を実行しているネットワーク上のすべてのコンピューターを表示できない理由はいくつか考えられます。たとえば、最近コンピュータ名を変更した場合、デバイスの検索で問題が発生する可能性があります。一方、リモート コンピュータでネットワーク探索が無効になっている場合は、同じネットワークに接続していてもコンピュータを表示できません。




![rtkvhd64.sys realtekオーディオドライバーブルースクリーンのウィンドウ11 [修正]](https://rele.work/tech/hayato/wp-content/uploads/2025/01/Realtek-Audio-Driver-is-causing-BSOD.png)
