グループポリシーアナライザーは、Windows のグループ ポリシー オブジェクト (GPO) のセットを分析、表示、比較できる Microsoft のツールです。 Microsoft が先週発売したこのフリーウェアは、グループ ポリシーのセットに冗長な設定や内部の不一致がないかどうかを見つけるための優れたツールです。 Policy Analyzer を使用すると、グループ ポリシーのバージョンまたはセット間の違いを強調表示することもできます。
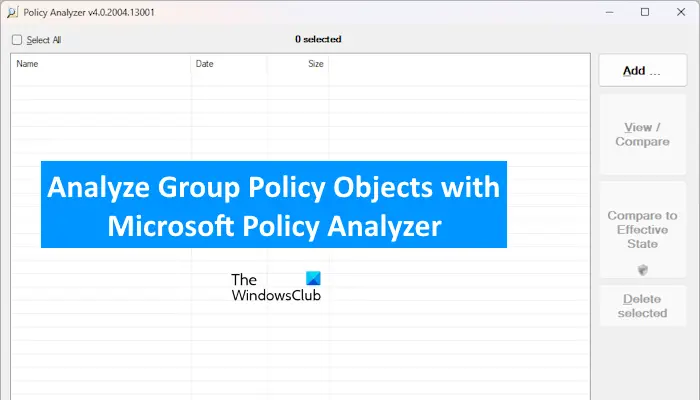
これはポータブル ツールなので、システムにインストールする必要はありません。抽出したフォルダーを開き、アプリケーション ファイルをダブルクリックして、グループ ポリシー アナライザーを起動します。
Microsoft TechNet のグループ ポリシー アナライザー
GPO を効果的に管理したい場合は、Policy Analyzer を使用すると、一連の GPO を 1 つの単位として扱うことができるため、特定の設定が GPO 全体で重複しているかどうか、または矛盾する値に設定されているかどうかを簡単に判断できます。また、ベースラインをキャプチャし、後で作成したスナップショットと比較して、セット全体のどこかでの変更を特定することもできます。
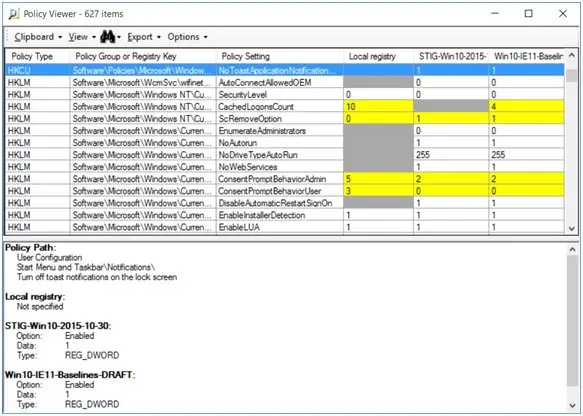
Policy Analyzer の結果は表に表示されます。黄色で強調表示された領域は「競合」を示し、灰色のセルは設定がないことを示します。検出結果は Excel スプレッドシートにエクスポートしてさらに使用することもできます。
グループ ポリシー オブジェクトの分析、表示、比較
Microsoft Policy Analyzer は軽量のスタンドアロン アプリケーションであり、インストールは必要ありません。アプリケーションの使用を開始するには、以下の手順に従ってください。
ステップ1
「Run PolicyAnalyzer.exe」(2MB未満)をダウンロードし、ファイルを解凍します。抽出されたファイルには、PolicyAnalyzer.exe と 2 つのヘルパー プログラム ファイル (PolicyRulesFileBuilder.exe と PolicyAnalyzer_GetLocalPolicy.exe)、ドキュメント .pdf ファイル、および Microsoft セキュリティ構成ベースラインから取得したサンプル GPO セットが含まれています。
ステップ2
「PolicyAnalyzer.exe」をクリックすると、以下に示すように、画面にメイン ウィンドウがポップアップ表示されます。
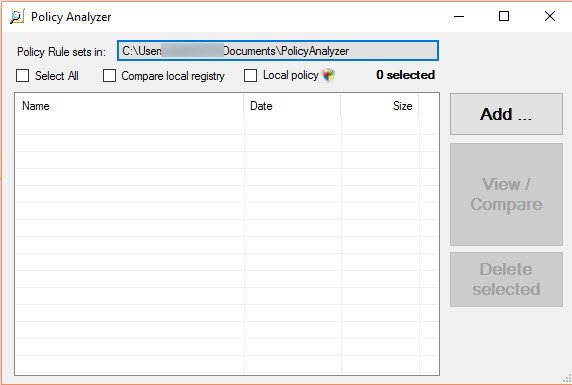
リスト ボックスには、ポリシー ルールが設定されるディレクトリの名前が表示されます。このボックスをクリックしてディレクトリの場所を変更し、任意のディレクトリ名を選択できます。
上に示すように、最初はディレクトリは空です。
ステップ3
ポリシー ルール セットを Policy Analyzer コレクションに追加するには、メイン ウィンドウで上に示されているように [追加] ボタンをクリックします。ここでは、以前にダウンロード ファイルの一部として提供された Microsoft セキュリティ構成ベースラインから取得したサンプル GPO セットを追加しました。
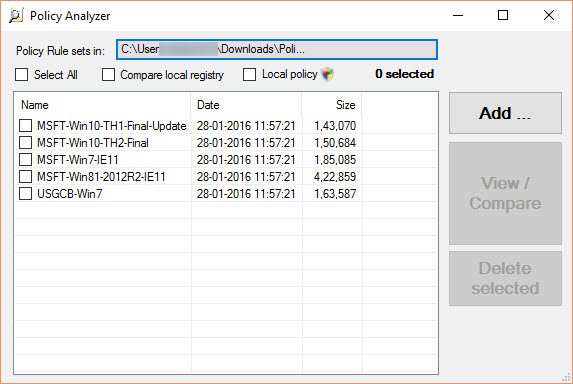
以下のスクリーンショットに示すように、ポリシー ファイル インポーターを使用してファイルを追加することを選択できます。

Policy Analyzer は、レジストリ ポリシー ファイル、セキュリティ テンプレート、監査ポリシー バックアップ ファイルの 3 種類の GPO ファイルを取り込むことができます。以下のスクリーンショットを参照してください。
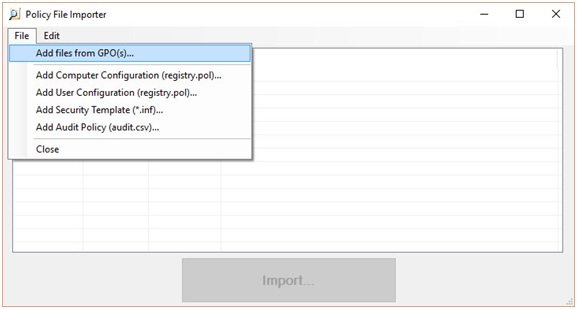
[GPO からファイルを追加] を使用してファイルを追加すると、Policy Analyzer は GPO バックアップ内のファイルから GPO 名を識別します。他のオプションを使用してファイルを選択した場合、Policy Analyzer はファイルのポリシー名をプレースホルダー値に設定します。
ステップ4
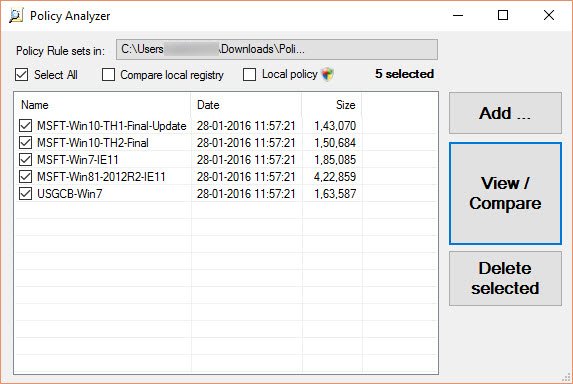
ファイルを追加した後、メイン ウィンドウを使用して比較するファイルを選択します。上のスクリーンショットでは、すべてを選択しました。
次に、「表示/比較」をクリックしてポリシー ビューアを開きます。
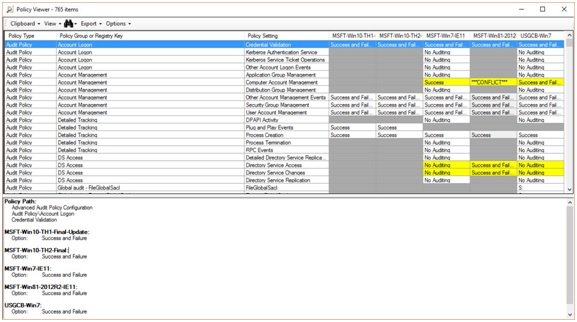
上に示したように、ポリシー ビューアには、ポリシー セットによって構成されたすべての設定と、各ポリシー セットによって構成された値が独自の列にリストされます。ここでは、以下に示すように、セルが異なる色で強調表示され、それぞれが異なる意味を表しています。
- 2 つのポリシー セットで値が異なるように設定されている場合、セルの背景は黄色になります。
- テキストのない灰色の背景は、その列に設定されているポリシーが設定を構成していないことを示します。
- 白い背景は、そのポリシー セットがその設定を構成し、他のポリシー セットがその設定を異なる値に構成していないことを示します。
- セル内の明るい灰色の背景は、ポリシー セットが同じ設定を複数回 (通常は異なる GPO で) 定義していることを示します。
そのため、ポリシー ビューア ウィンドウを使用すると、グループ ポリシー オブジェクトのセットを分析、表示、比較できます。
追加機能
[表示] > [詳細ペインを表示] をクリックします (すでに有効になっている場合があります)
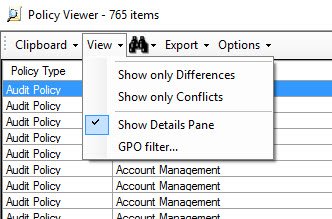
詳細ペインはウィンドウの下部セクションにあり、選択した設定、選択した値に関連付けられた GPO オプション、基になるデータ型、およびその他のオプションを構成できるグループ ポリシー オブジェクト エディターのパスを識別します。入手可能な情報。
[エクスポート] > [テーブルを Excel にエクスポート] または [すべてのデータを Excel にエクスポート] をクリックします。
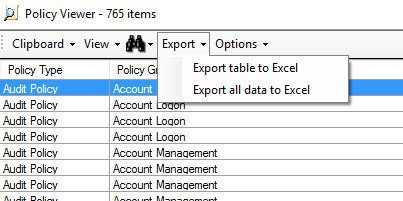
これは、さらなる使用や分析のためにデータをインポートするのに便利な機能です。
- テーブルを Excel にエクスポートテーブルビュー内のデータのみをエクスポートしますが、
- すべてのデータを Excel にエクスポートする詳細ウィンドウに表示されているように、GPO パス、オプション名、データ型などのデータをエクスポートします。
ポリシーアナライザーは、Windows のグループ ポリシー オブジェクト (GPO) のセットを分析および比較するのに役立つツールです。現在のところ、このツールは、一連の GPO に矛盾する設定が含まれているかどうかを確認するのに役立ちます。ただし、どちらが勝つかについてはアドバイスしません。おそらく、それは後のバージョンで追加される可能性があります。
訪問マイクロソフト.comダウンロードしてください。
グループ ポリシー オブジェクトを表示するにはどうすればよいですか?
使用できますグループ ポリシー管理コンソール (GPMC)グループ ポリシー オブジェクトを表示および管理します。これは、管理者がコア グループ ポリシー タスクを実行するのに役立つ Microsoft によって開発されたツールです。 GPMC を使用すると、企業全体のグループ ポリシー オブジェクト、組織単位、ドメイン、およびサイトを表示できます。
RSoP と GPResult の違いは何ですか?
RSoP は、ポリシーの結果セットの略です。これは、ユーザーまたはコンピューターに適用されるグループ ポリシー設定をテストおよびシミュレートするために使用されます。 GPResult は、リモート コンピューターとユーザーの RSoP (ポリシーの結果セット) 情報を表示するために使用されます。
それでおしまい。





